Створення точки доступу на ноутбуці. Віртуальна точка доступу Wi-Fi на ноутбуці
В даний час бездротові мережі набувають все більшого поширення: вони працюють і на вокзалах, і в аеропортах, і на підприємствах, а у багатьох користувачів і вдома. У Windows 7 з'явилася така опція, як "віртуальний WiFi" (Virtual WiFi) - програмна прошарок, що створює з встановленої в комп'ютері бездротової мережевої карти кілька віртуальних адаптерів. Але спочатку - трохи теорії.
Бездротові мережі можуть працювати в двох режимах:
Пристрої з'єднані безпосередньо між собою. Виходить проста мережу (ad-hoc mode). Такий режим називається "точка-точка". Використовується цей режим досить рідко і, в основному, для обміну даними в разі, коли можливості використовувати точку доступу немає.
Цей режим називається інфраструктурним (Infrastructure Mode) і, як правило, застосовується спільно c бездротовим маршрутизатором , Підключеним до інтернету.
Слід зазначити, що одночасне використання двох режимів роботи бездротової мережі на одному фізичному бездротовому адаптері не передбачено самою концепцією WiFi, і ось тут-то на допомогу прийшла розширює можливості адаптерів технологія віртуалізації, застосована в Windows 7.
Що собою являє технологія Virtual WiFi
Не вдаючись в технічні подробиці: в Windows 7 один фізичний бездротової адаптер можна перетворити в кілька віртуальних, причому - увага! - кожен з цих віртуальних адаптерів можна налаштувати для підключення до різних бездротових мереж.
Для чого це потрібно
Хм ... Питання, звичайно, цікаве.
Приклад перший: радіосигнал від наявної точки доступу не покриває потрібного відстані між нею і бездротовими пристроями. У цьому випадку комп'ютер або ноутбук з Virtual WiFi може виступити в якості репитера (повторювача), що розширює зону покриття бездротової мережі.
Приклад другий: створення персональної мережі (Wireless Personal Area Network), до якої можна дуже швидко підключити телефон, камеру, принтер, ноутбук або будь-яке інше пристрій з бездротовим адаптером для простого обміну інформацією.
Приклад третій: наявна бездротова мережа - зі статичними IP-адресами пристроїв, але при цьому іноді потрібно швидко підключати нові пристрої, причому без всяких налаштувань-перебудов (це можна зробити, якщо б був включений режим виділення динамічних IP-адрес. Але на жаль) .
Як реалізована Virtual WiFi в Windows 7
До слова: технологія Virtual WiFi включена не тільки в Windows 7, але і в Windows 2008 R2.
Virtual WiFi реалізована в операційній системі на рівні ядра і дозволяє дуже просту реалізацію програмної точки доступу (SoftAP), при цьому від виробників бездротових адаптерів потрібно тільки одне - реалізувати в своїх драйверах підтримку SoftAP (багато, до речі кажучи, це вже зробили).
Поки - в поточній реалізації - у Virtual WiFi є наступні обмеження: допускається створення тільки одного віртуального адаптера, що працює тільки в режимі точки доступу і тільки з шифруванням WPA2-PSK / AES.
До речі кажучи, технологія Virtual WiFi дозволяє підключити до точки доступу до 100 клієнтів проти 8 клієнтів в яку просуває корпорацією Intel технології My WiFi.
Установка, включення та налаштування Virtual WiFi
Тестування роботи Virtual WiFi - установка, включення та налаштування бездротової мережі - проводилося на нетбук ASUS eeePC 1000H з вбудованим WiFi адаптером Ralink.
Отже, спочатку доведеться трохи "пошаманити" - викликати командний рядок з правами адміністратора і ввести наступну команду:
netsh wlan set hostednetwork mode = allow ssid = "MS Virtual WiFi" key = "softodrom" keyUsage = persistent
"MS Virtual WiFi" тут - назва (SSID) створюваної віртуальної мережі, а "softodrom" - пароль для доступу до мережі. Звичайно ж, обидва цих параметра можна змінити на власний розсуд.
Останній параметр - keyUsage = persistent - визначає, що пароль буде збережений і його не доведеться вказувати кожен раз, коли треба буде запустити віртуальну мережу.
Після виконання цієї команди система виявить нове обладнання, і в диспетчері пристроїв з'явиться новий мережевий адаптер під назвою "Адаптер міні-порту віртуального WiFi Microsoft "(Microsoft Virtual WiFi miniport adapter).
У вигляді уточнення: природно, віртуальний адаптер з'явитися в диспетчері пристроїв тільки в тому випадку, якщо драйвер встановленого у вас бездротового адаптера має підтримку технології Virtual WiFi.
Для більшої надійності заглянемо в Панель управління -> Центр управління мережами і загальним доступом -> Зміна параметрів адаптера:
Як бачимо, тут з'явилося нове з'єднання "Бездротове мережеве з'єднання 2 "зі статусом" Ні підключення "(на зображенні воно вже є. Про це нижче).
Переходимо до запуску мережі. У командному рядку, запущеної з правами адміністратора, виконуємо наступну команду:
netsh wlan start hostednetwork
Після цього а) запуститься мережу (Microsoft назвала її "Розміщена мережу") і б) запрацює програмна точка доступу, в чому можна буде переконатися, перейшовши в Панель управління -> Центр управління мережами і загальним доступом.
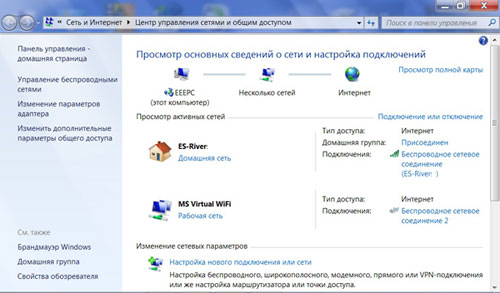
Як ми бачимо, комп'ютер підключений одночасно до кількох бездротових мереж, причому тепер інші бездротові пристрої можуть підключатися до нашої новоствореної програмної точки доступу.
Для надання доступу до інтернету іншим бездротових пристроїв , Які будуть підключатися до нашої програмної точки доступу, слід перейти у вкладку Панель управління -> Центр управління мережами і загальним доступом -> Зміна параметрів адаптера і у властивостях того адаптера, через яке комп'ютер - в нашому випадку нетбук eeePC - отримує доступ до інтернету ( у нас це підключення по WiFi, але воно може бути будь-яким з наявних - Еthernet, WiMax, 3G і т.п.) у вкладці "доступ" поставити галку "Дозволити іншим користувачам мережі використовувати підключення до Інтернету даного комп'ютера ".
Крім цього, в "Підключення домашньої мережі "Потрібно вказати, на який мережевий адаптер - в нашому випадку це" Бездротове підключення до мережі 2 "- слід надати інтернет.
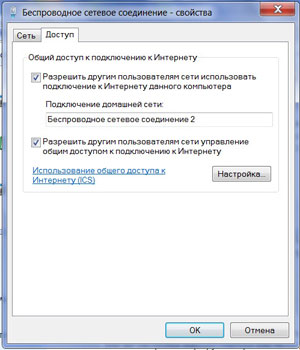
Нарешті, про клієнта. З боку клієнта буде видно кілька бездротових мереж, і при підключенні до організованої точки доступу (раніше ми присвоїли їй SSID = MS Virtual WiFi), клієнт автоматично отримає IP-адресу з внутрішнього DHCP сервера, отримає доступ до інтернету і при цьому буде відділений від зовнішньої мережі NAT (Network Address Translation).
В якості клієнтів в тесті використовувалися ноутбук і мобільний телефон з підтримкою WiFi; в обох випадках доступ до інтернету через віртуальну мережу WiFi НЕ викликав ніяких труднощів.
Спрощуємо управління віртуальною мережею WiFi
Незважаючи на очевидні плюси Virtual WiFi, використовувати командний рядок для конфігурації і запуску мережі windows-користувачам, які звикли до натискань на кнопочки, не сказати що зручно і звично, тим більше що запускати мережу доведеться кожного разу після перезавантаження комп'ютера, а також його виходу із сплячого або режиму очікування.
Вбудованого графічного інтерфейсу для Virtual WiFi в операційній системі, на жаль, немає, але на допомогу, як і завжди в подібних випадках, прийшли сторонні розробники, що випустили графічні оболонки до Virtual WiFi - Connectify і Virtual Router Manager. Рекомендуємо іспольовать першу (Connectify), так як її розробник постійно працює над її покращенням і регулярно випускає нові версії, а розробка Virtual Router Manager досі перебуває на стадії "бета", причому остання бета-версія датована 2009 роком.
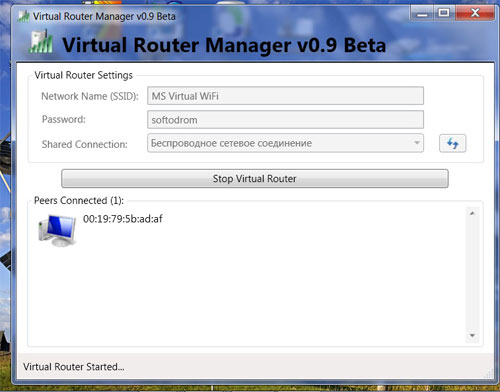
Принцип користування обома утилітами дуже простий: у відповідних полях потрібно вказати SSID мережі і пароль для доступу та натиснути на кнопку Start, після чого програма почне завантажуватися разом з запуском операційної системи, забезпечуючи запуск віртуальної мережі. Крім цього, обидві утиліти, і Connectify, і Virtual Router Manager, показують поточні підключення до віртуальної мережі.
Команди для управління розміщеної мережею
Наостанок для цінителів командного рядка - нові команди для управління розміщеної мережею, що з'явилися в Windows 7 і Windows 2008 R2:
netsh wlan set hostednetwork allowed / disallowed - дозволити або заборонити використання мережі
netsh wlan set hostednetwork persistent / temporary - настройка параметрів мережі, де SSID - SSID-ідентифікатор мережі; key - забезпечується мережею ключ безпеки (пароль); keyUsage - вказує, є ключ безпеки постійним або тимчасовим
netsh wlan show settings - показує властивості мережі та її стан
netsh wlan show hostednetwork settings = security - відображає параметри безпеки розміщеної мережі, в тому числі показує пароль, заданий в key при налаштуванні netsh wlan set hostednetwork
netsh wlan start hostednetwork - запустити розміщену мережу
netsh wlan stop hostednetwork - зупинити розміщену мережу.
За допомогою деяких вбудованих утиліт Windows ноутбук або настільний комп'ютер можна перетворити в бездротову точку доступу (хот-спот). Потім таким хот-спотом можуть користуватися мобільні пристрої , Щоб отримати доступ до інтернету, до якого підключений ноутбук або настільний комп'ютер. У Windows 10 це робиться за допомогою декількох команд в командному рядку, а в Windows 7/8 потрібно використовувати безкоштовну програму Virtual Router, щоб швидко налаштувати параметри віртуального Wi-Fi. Програма Connectify дозволить створити бездротову точку доступу за допомогою бездротового адаптера, через який комп'ютер підключається до інтернету.
кроки
Windows 10
Windows 7/8
Будь-яка версія Windows
Виберіть мережевий адаптер, за допомогою якого комп'ютер підключається до інтернету. Адаптер виберіть в меню «Інтернет для загального підключення».
- За допомогою Connectify можна створити хот-спот на основі того ж мережевого адаптера , Через який комп'ютер підключається до інтернету. Швидкість такого з'єднання буде набагато нижче, ніж поточна швидкість підключення комп'ютера до Інтернету.
- Щоб збільшити швидкість з'єднання, підключіть комп'ютер до інтернету через Ethernet-кабель.
Скористайтеся цим методом, якщо описані вище дії не привели до успіху. Програма, про яку йдеться в цьому розділі, здатна створити хот-спот, але з обмеженою функціональністю і повільною швидкістю підключення. Але у цієї програми є важлива перевага: можна створити хот-спот на основі того ж адаптера бездротової мережі, через який комп'ютер підключається до інтернету. Однак таке інтернет-з'єднання буде дуже повільним.
Скачайте Connectify. Це платна програма (з безкоштовною версією), за допомогою якої можна створювати бездротові точки доступу. Скачайте Connectify на сайті connectify.me.
Розпочніть процес установки Connectify. Для цього двічі клацніть по викачаного файлу і у вікні, підтвердіть ваше рішення. Відмовтеся від поновлення програми до Pro-версії.
По завершенні установки перезавантажте комп'ютер. Це необхідно, щоб Connectify завершила установку віртуального Wi-Fi-адаптера. Перезавантажте комп'ютер через меню «Пуск».
Після перезавантаження запустіть Connectify. Дотримуйтесь підказок, щоб приступити до використання безкоштовної Lite-версії. На цьому процес створення віртуальної бездротової мережі завершено.
У брандмауері Windows відкрийте для Connectify доступ до мережі. Можливо, система запропонує відкрити в брандмауері доступ до інтернету для Connectify (в залежності від налаштувань брандмауера). Зробіть це; в іншому випадку нова бездротова точка доступу не працюватиме.
У верхній частині вікна Connectify виберіть «Хот-спот Wi-Fi». Програма створить нову бездротову точку доступу, щоб спільно використовувати комп'ютерне інтернет-з'єднання.
Віртуальна точка доступу Wi-Fi налаштовується досить легко: будь-який Wi-Fi адаптер здатний працювати на прийом і передачу даних. Звідси випливає, що звичайний ноутбук може функціонувати як точка доступу. Організувати роздачу Wi-Fi можна декількома способами. Ми розглянемо найпростіший метод - роздачу через командний рядок.
Для початку нам потрібно оновити драйвер для Wi-Fi адаптера . Справа в тому, що старі драйвера можуть не підтримувати подібні функції. Крім цього, пам'ятайте, що даний метод підійде тільки для операційних систем нового покоління, починаючи з Windows 7, 8, 8.1 і так далі.
Знайти нові драйвера для вашого ноутбука ви зможете на офіційному сайті фірми-виробника лептопа. Вам доведеться вказати точну модель і модифікацію ноутбука. Наприклад, заходимо на сайт http://support.hp.com (для ноутбуків HP) і в пошуку вказуємо точну модель комп'ютера, наприклад, dv6-3170sr. Система знайде вказаний ноутбук. Нижче натисніть на напис «Завантаження програм і драйверів».
Приблизно такі ж дії потрібно проробляти і для інших марок ноутбуків (тільки на відповідних сайтах). Після скачування драйверів встановіть їх і перезавантажте комп'ютер. Тепер можна переходити безпосередньо до організації процесу.
Налаштування роздачі
Роздача Wi-Fi з ноутбука через командний рядок має на увазі, що ми будемо використовувати вбудовані засоби Windows. Як правило, вони працюють більш стабільно. Отже, для початку давайте запустимо командний рядок з правами адміністратора. У Windows 7 це робиться одночасним натисканням клавіш [Пуск] + [R]. Після чого в меню напишіть CMD і натисніть «Ок».
У Windows 8 потрібно натиснути + [X] і вибрати потім «Командний рядок (адміністратор)».
Отже, ми запустили командний рядок з правами адміністратора. Тепер потрібно прописати дві нескладні команди:
- Установка драйверів для міні-порту віртуального Wi-Fi (створення мережі) -
- Команда для запуску створеної мережі - netsh wlan start hostednetwork. Після написання тиснемо. Повинно з'явитися повідомлення про те, що мережа запущена.
Ось ми і створили свою віртуальну мережу. В принципі, до неї вже можна підключати інші пристрої. Тепер потрібно налаштувати загальний доступ і дозволити підключення до інтернету. Все досить просто.
Налаштування загального доступу
Для початку нам потрібно зайти в Центр управління мережами і загальним доступом. Найпростіше зробити це так: знайдіть значок Wi-Fi в системному треї (правий нижній кут робочого столу) правою кнопкою мишки. Коли з'явиться меню, виберіть пункт «Центр управління мережами і загальним доступом».
У вікні, потрібно перейти в «Змінити додаткові параметри загального доступу »І у всіх відображуваних пунктах включити загальний доступ. У самому низу відзначаємо відключення загального доступу з пральний захистом.
Зберігаємо налаштування і повертаємося в «Центру управління мережами» на головну сторінку.
Якщо ваш комп'ютер підключений до інтернету за допомогою кабелю, значить, ви можете роздати глобальну мережу по Wi-Fi або через USB-модем.
Для цього заходимо в розділ «Зміна параметрів адаптера». Тут нам потрібно буде вирішити підключення до інтернету. Знайдіть відповідну позицію - пам'ятайте, що нам потрібно не віртуальне з'єднання, а саме підключення, через яке комп'ютер виходить в інтернет. Натискаємо на нього правою кнопкою мишки і вибираємо «Властивості».
У вікні, переходимо у вкладку «Доступ». У рядку «Підключення домашньої групи »Вибираємо створену нами бездротову мережу. Як правило, в «сімці» вона називається «Бездротове мережеве з'єднання 2», в «вісімці», можливо, « Бездротова мережа 3 ». Вибрали. Тепер ставимо галочку в рядку «Дозволити іншим користувачам мережі підключення до інтернету даного комп'ютера». Натискаємо «Ок» і закриваємо всі вікна.
Статті по темі
тепер ваша віртуальна мережа має доступ до інтернету, і ви можете вільно нею користуватися.
Як бачите, налаштувати Wi-Fi через командний рядок нескладно, головне - будьте уважні при налаштуванні загального доступу і введенні команд. Варто зазначити, що програма Virtual Router Pluse використовує ті ж ресурси, що і командний рядок . Різниця лише в тому, що все налаштовується автоматично. Але при цьому програма може давати збої, в той час, як командний рядок безпосередньо пов'язана з вбудованими засобами Windows і працює більш стабільно.
Крім цього, ви повинні пам'ятати, що після кожної перезавантаження комп'ютера або відключення Wi-Fi вам доведеться заново запускати мережу. Тобто, всі налаштування будуть вже збережені, вам потрібно буде тільки прописати команду «netsh wlan start hostednetwork» і натиснути.