Установка і настройка Microsoft Virtual PC | Комп'ютерна документація від А до Я - Windows
Установка і настройка Microsoft Virtual PC
У всіх посібниках з комп'ютерної та мережевої безпеки можна знайти попередження щодо установки програмного забезпечення. Автори таких посібників радять обережно ставити програми, викачані з мережі, бо установка деяких з них загрожує виникненням різних проблем - від зараження вірусами до збоїв в роботі системи.
Установка емулятора особливих труднощів не викликає, в кінці установки необхідно вказати місце розміщення файлів з програмою.
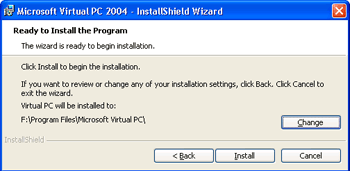
На останньому етапі необхідно вказати місце розташування файлів програми.
Після установки і першого запуску, програма запропонує вам за допомогою майстра створити і налаштувати віртуальні машини.
Серед можливих варіантів: створення нової віртуальної машини із завданням всіх налаштувань, використання стандартних установок для віртуальної машини, або додавання параметрів з уже існуючою віртуальної машини, яка зберігається на диску у вигляді VMC-файлу.
На наступному етапі необхідно вказати ім'я та місце розташування віртуальної машини. За замовчуванням програма пропонує створити її в директорії \ Documents and Settings \ ім'я комп'ютера \ Мої документи \ My Virtual Machines. Тут треба бути дуже уважним, так як це розташування фактично означає місце розміщення файлу віртуальної машини. Після установки на віртуальний комп'ютер операційної системи і необхідного програмного забезпечення, файл віртуальної машини може досягати декількох гігабайт. Тому необхідно вказувати такий диск для створення віртуальної машини, на якому є достатньо вільного місця.
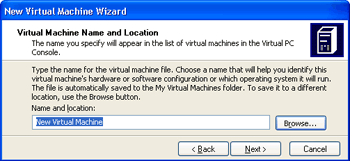
Будьте уважні при виборі місця розміщення файлів віртуальної машини.
Після вибору місця розміщення віртуальної машини необхідно вказати, яка операційна система буде на ній встановлена.
На наступних кроках необхідно задати розмір оперативної пам'яті майбутнього віртуального комп'ютера і місце розташування віртуального жорсткого диска.
Установка операційної системи на віртуальний комп'ютер можлива тільки з завантажувального компакт-диска або з дискети (для операційної системи Windows 98). Для установки операційної системи з компакт диска необхідно запустити нову віртуальну машину і вибрати "CD -> Use Physycal Drive J" (для першого CD-приводу) або відповідний пункт для іншого CD-приводу. Якщо в CD-приводі буде встановлено завантажувальний компакт-диск з операційною системою, автоматично почнеться установка ОС.
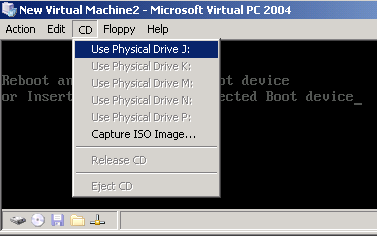
Установка операційної системи на віртуальний комп'ютер можлива тільки з завантажувального компакт-диска.
Для обміну даними між віртуальним комп'ютером і звичайним необхідно встановити спеціальну надбудову Virtual PC. Для цього необхідно запустити віртуальну машину і вибрати "Action -> Install or Update Virtual Machine Addition".
Установка надбудови стандартна, після перезавантаження віртуальної машини до неї можна буде підключити ще один віртуальний диск, який по суті є папкою на вінчестері основної машини. Саме за допомогою цієї папки і буде здійснюватися обмін даними між основною і віртуальною машиною.
Для підключення віртуального диска виберіть "Edit -> Settings" і відобразіть розділ Shared Folders.
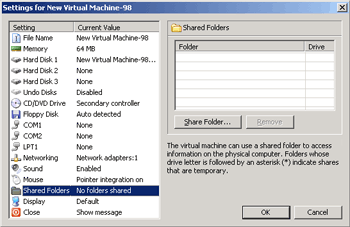
Після установки додатків можна додати папки для обміну даними між віртуальним і основним комп'ютером.
Після першого запуску налаштувань розділ буде порожній. За допомогою кнопки Share Folder додайте в список доступних папок одну з папок на вінчестері основного комп'ютера, а в розділі Drive Lette виберіть логічне ім'я віртуального диска, який буде відповідати цій папці на віртуальному комп'ютері.
Тепер після запуску провідника в віртуальному комп'ютері в списку його дисків з'явитися ще один, відповідний щойно створеної відкритою папці.
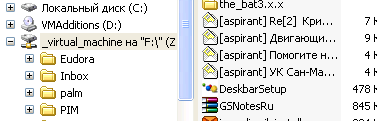
Папка для обміну даними представлена у вигляді ще одного диска.
Робота з усіма встановленими віртуальними машинами здійснюється за допомогою консолі Virtual PC, яка з'являється після запуску програми. Тут розміщений список всіх встановлених віртуальних машин, кнопки для додавання нових, видалення існуючих і перегляду налаштувань.
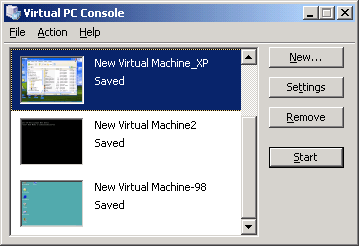
Для управління віртуальними машинами призначена консоль Virtual PC.
Автор: Надія Баловсяк
джерело: www.computerra.ru