Установка і настройка віртуальної машини VirtualBox для перевірки
- виртуалка
- Віртуальна машина VirtualBox
- завантажити VirtualBox
- установка VirtualBox
- Налаштування VirtualBox
- Створення віртуальної машини
- Налаштування віртуальної машини
- Установка Windows на віртуальну машину VirtualBox
- Додатки гостьовій ОС
- знімки VirtualBox

Усім великий привіт! Сьогодні мова піде про віртуалкою. Та не про Наташка-виртуалке, та що сидить в вконтакте, а про віртуальній машині.
Давним-давно, в одній з моїх попередніх статей, а точніше в статті « Де скачати віруси », Я обіцяв розповісти про те, як встановити та правильно налаштувати віртуальну машину Virtualbox для тестування програм, перевірки їх на склейку і аналізу вірусів.
З тих пір пройшло багато часу, і днями, коли мене остаточно доїла совість, я нарешті вирішив виконати обіцяне. Ця стаття буде першою частиною мануала. У ній йтиметься про правильному налаштуванні віртуальної машини, а в наступній статті - про аналіз шкідливих програм. Ну що, друзі, погнали!
зміст
- Віртуальна машина
- Що таке віртуальна машина?
- Навіщо потрібна віртуальна машина?
- Який віртуальною машиною користується автор?
- Яка віртуальна машина краще?
- Віртуальна машина VirtualBox
- Завантаження VirtualBox
- установка VirtualBox
- Налаштування VirtualBox
- Створення віртуальної машини
- Налаштування віртуальної машини
- установка Windows
- Установка доповнення гостьовий ОС
- Знімки стану VirtualBox
виртуалка
Що таке Віртуальна машина?
Віртуальна машина (VM - Virtual machine) або в простолюдді виртуалка - програмна і / або апаратна система, що емулює апаратне забезпечення деякої платформи (target - цільова, або гостьова платформа) і виконуюча програми для target-платформи на host-платформі (host - хост платформа, платформа-господар). Більш глибокі теоретичні знання ви можете почерпнути на Wikipedia .
Навіщо потрібна віртуальна машина?
Віртуалізація дозволяє створювати операційну систему в операційній системі і тестувати програми не встановлюючи їх на основну машину. Також віртуалізація дозволяє займатися пентестом. Замість того щоб зламувати чужі комп'ютери (що як ви знаєте вважається незаконним і караним) знаходити або використовувати уразливості для злому операційних систем та іншого софта у себе вдома. Детальніше про те як правильно налаштувати мережу на віртуальної машини для пентеста, я розповім пізніше в окремій статті.
Друзі мої, якщо ви хочете бути трохи більше ніж просто користувач комп'ютера, ви повинні вміти користуватися віртуальною машиною і робити це правильно.
Який віртуальною машиною користується автор?
Мене часто запитували, як я перевіряю програми. Для тестування білого софта я використовую віртуальні машини VirtualBox і VMware Workstation. Для сірого софта я не використовую віртуальні машини, для цього у мене виділений окремий комп'ютер - карантин, якій був зібраний спеціально для цієї мети. Зробив я це з двох причин:
- Щоб убезпечити всю домашню мережу, так-як фізично моя вірусна лабораторія взагалі не підключена до мережі.
- І для того щоб шкідливі програми не змогли визначити використання віртуальної машини. Ви напевно знаєте, що віруси має такий захист, яка може визначити і не запускати механізм зараження, щоб запобігти детект і подальший аналіз зловреда.
Яка віртуальна машина краще?
Це спірне питання. Під нього у нас відведена окрема стаття « Огляд віртуальних машин «. Почитайте на дозвіллі, там же на початку статті на фотке ви знайдете друган сьогоднішньої залікової тел # чки.
Віртуальна машина VirtualBox
Походивши по посиланнях, вище ви вже зрозуміли, що існує велика кількість віртуалок. Напрошується питання: «чому саме Виртуал Бокс?» - адже він не найкращий. Так, не самий, але зате безкоштовний і вже рідний. Тому в цій інструкції буде про установку VirtualBox.
завантажити VirtualBox
Завантажувати Virtualbox треба тільки з сайту розробників, ні з трекерів і не софт-порталів. Скачаний з торрент-трекерів ВіртуалБокс може бути склеєний з шкідливий. А на софт-порталах версія може бути застаріла, та ще й зі всякими уразливими. За допомогою яких малваре, тобто шкідливий, може вибігти з гостьової машини і трохи вас покусати о_0.
Завантажити VirtualBox ви можете безкоштовно на офіційному сайті за цієї засланні. У безкоштовної завантаженні доступні версії для операційних систем:
- Windows
- Mac OS X
- Linux
- Solaris x-86
Яку версію скачати мені?
Виходячи з того яка у вас операційна система. У цій статті я буду встановлювати VirtualBox на Windows 10. Установка VirtualBox на всі версії Windows ідентична.
Переходимо на офіційний сайт і викачуємо інсталяційний файл.

Файл важить приблизно 120Мб, після установки займає на диску 150Мб (не рахуючи встановлених віртуальних машин).
установка VirtualBox
Отже, після того як ми завантажили останню версію Виртуал Бокс приступимо до встановлення. Запускаємо програму і натискаємо «Next». Після чого з'явиться вікно вибору компонентів. Нічого не змінюючи натискаємо «Next».

У наступному вікні нічого не мені ще раз тиснемо «Next».
Тепер з'явиться вікно, яке говорить про те, що під час установки програми тимчасово буде відключений інтернет. Натискаємо «Yes».
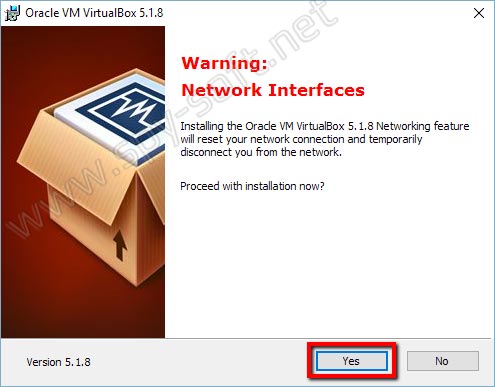
Ще раз «Next». І в кінці «Finish». На цьому виснажливий процес установки завершений.
Налаштування VirtualBox
Тепер перейдемо до налаштування виртуалки і установці операційної системи.
Якщо у вас в системі встановлений російську мову, програма автоматично при першому запуску поміняє мову інтерфейсу на російську. Якщо це не відбулося, то зайдіть в меню «Файл» -> «Налаштування» і на вкладці мови клацніть на вашій мові.

В принципі в налаштуваннях самого Виртуал Бокс більше нічого міняти не треба, але якщо ви в темі і знаєте що робите, можете там маленько побродити.
Створення віртуальної машини
Натискаємо кнопку «Створити».

У вікні налаштувань вказуємо ім'я (в майбутньому можна змінити), тип і версію операційної системи. Майте на увазі, чим старіше версія Windows, тим менше ресурсів необхідно виділяти. Я встановлюю Windows 10, а як ви знаєте вона досить вимоглива до ресурсів. Microsoft стверджує, що мінімальні вимоги Windows 10 для повноцінної роботи: 1Гб для 32-бітної і 2гб для 64-бітної, але це фігня. На таких налаштуваннях ви не зможете тестувати ніякі програми, єдине що зможете - це зайнятися мазохізмом.
Тому виставляємо максимально можливий обсяг віртуальної пам'яті. У мене 32Гб, і я зазвичай виділяю 8Гб для віртуальної машини. Іноді навіть більше, все залежить від завдань і від того скільки віртуальних машин запускаю одночасно. 
В кінці тиснемо кнопку «Створити» і переходимо до створення віртуального жорсткого диска. Мінімальний розмір жорсткого диска для Windows 10: 16Гб для 32-бітової версії і 20Гб для 64-бітної. Ставимо мінімум 80Гб і відзначаємо галочкою чекбокс «Динамічний розмір».
Також можна змінити розташування віртуальної машини. Якщо є можливість, то в плані швидкодії краще встановити на SSD-диск. Зазвичай це диск C.

Все добре перевіряємо і натискаємо кнопочку «Створити».
Налаштування віртуальної машини
Тепер правим кліком мишки на створеної віртуальної машині відкриваємо налаштування. В меню «Загальні» переходимо на вкладку «Додатково» і відключаємо використання загального буфера обміну і функцію Drag'nDrop.

В меню «Система» переходимо на вкладку «Процесор» і задаємо кількість процесорів віртуальної машини. У мене 4, тому я виставив 2цп. Якщо у вас 2, виставляєте 1цп. І повзунок завантаження процесора на максимум.

У тому ж меню переходимо на вкладом «Прискорення» і відзначаємо галочками всі чекбокси.
В меню «Мережа» відключаємо мережевий адаптер. Але в деяких ситуаціях, маючи справу з вірусами, може знадобитися включення адаптера. Якщо будете включати, то відключайте інтернет, вибравши в меню, що випадає тип підключення «Не підключений». А якщо захочете інтернет, налаштуйте окрему мережу, не використовуючи Nat-підключення. Останнє для параноїків.

В меню «USB» прибираємо галочку з чекбокса «Включити контролер USB».

В меню «Загальні папки» додамо папку, куди і будемо скидати для нашої віртуальної машини потрібні програми. Натискаємо на значок з права та вікні налаштовуємо загальну папку. Виберіть шлях, де буде знаходиться загальна папка, і обов'язково поставте галочки як показано на скрині нижче. Особливо на чекбоксі «Тільки для читання».

Якщо ви будете використовувати віртуальну машину для іншої мети, наприклад для тестування операційних систем, то в такому випадку можете пропустити цей чекбокс. Але якщо ви створюєте віртуальну машину для перевірки підозрілих програм і вірусів, то звичайно ж слід включити функцію «Тільки для читання».
Установка Windows на віртуальну машину VirtualBox
У головному вікні програми відзначаємо нашу віртуальної машину і натискаємо на зелену кнопку «Запустити». Запуститься віртуальна машина і тут же видасть помилку. Це нормально, для установки операційної системи треба довантажити образ диска. Для цього у спадному меню «Пристрої» -> «Оптичні диски» натиснемо «Вибрати образ диска».
 Все, тепер необхідно слідувати етапах установки ОС.
Все, тепер необхідно слідувати етапах установки ОС.
Додатки гостьовій ОС
Після завершення процесу установки операційної системи необхідно встановити доповнення гостьовий ОС. Для цього у спадному меню «Пристрої» натиснемо на пункт «Підключити образ диска Додатків гостьовий ОС». Подивіться на скрін вище.
Після чого слідуємо етапах установки. Нічого там складного немає, просто де потрібно тиснете «Next», а потім перевантажуєте віртуальну машину.
Крім цього після установки Windows, в самій операційній системі Обов'язково вкажіть відображення прихованих файлів . На робочому столі будуть маячити файли desktop.ini, але нічого не поробиш, так треба, зміряв з цим.
Тепер на чисту Windows потрібно встановити всі необхідні програми і утиліти. Для роботи з реєстром можете встановити утиліту Regshot, про яку ми детально розповідали в статті « Як відстежити зміни реєстру ». Про всі інші інструменти для аналізу програм і вірусів я розповім пізніше в окремій статті.
Якщо ви не бажаєте чекати і хочете приступити до роботи прямо зараз, ось ще одна річ яку необхідно зробити. Поки Windows чиста треба зробити знімок стану або клонувати операційну систему.
знімки VirtualBox
Знімки ВіртуалБокс дозволяють в один клік відкотити операційну систему до попереднього стану. Робиться це так. Після того як ви налаштували Windows і встановили всі необхідні програми в головному вікні програми вибираємо потрібну віртуальну машину і тиснемо синю кнопку «Знімки».

Після чого чекаємо закінчення процесу створення знімка операційної системи.
 Ось тепер можемо встановлювати і тестувати всі скачані в мережі добро.
Ось тепер можемо встановлювати і тестувати всі скачані в мережі добро.
На цьому все. Тепер ви знаєте, що настройка VirtualBox і використання віртуальних машин зовсім не складно. Насправді є ще пару моментів які хотілося б додати, але сил сьогодні вже немає. Стаття і так вийшло величезною. Все інше в окремій статті. А сьогодні сподіваюся побачити ваші лайки. Адиос, друзі!
Навіщо потрібна віртуальна машина?Який віртуальною машиною користується автор?
Яка віртуальна машина краще?
Навіщо потрібна віртуальна машина?
Який віртуальною машиною користується автор?
Яка віртуальна машина краще?
Напрошується питання: «чому саме Виртуал Бокс?