Установка виндовс в виртуал бокс. Установка операційних систем на VirtualBox
- встановлюємо VirtualBox
- Створюємо віртуальну машину для Windows 8
- Як встановити Windows 8 на віртуальну машину?
- Установка операційної системи
- Створення спільних папок
- Установка Mac OS
- Установка Linux і Ubuntu
- Установка Android на VirtualBox
Привіт! Буду писати зараз велику статтю про встановлення Windows 8 на віртуальну машину VirtualBox. Але не все так просто, стаття буде детальна ну і звичайно ж з картинками і поясненнями. Я вже склав приблизний вміст і виглядає воно ось так:
Я детально напишу звідки скачати і як встановити VirtualBox. Потім ми створимо віртуальну машину і встановимо туди Windows 8. Я вже писав статтю про те, але я недавно купив ноутбук і встановив на нього Windows 7, з вісімкою я поки не готовий працювати.
Але мені все одно потрібно мати можливість зайти в Windows 8, хоча б для написання якихось інструкцій. Ось я і задумався, встановлювати Windows 8 знову другий системою, або ж встановити на віртуальну машину. Ось власне вибрав "виртуалку", а що, зручно ж запустив програму, запустив Windows 8 і працюй собі, що ще потрібно.
Віртуальна машина - це така програма, яка емулює роботу звичайного комп'ютера. Тобто, вийти так, що у вас буде комп'ютер в комп'ютері 🙂 он як. На віртуальну машину можна встановлювати різні операційні системи, не тільки Windows 8. Зараз самі все побачите.
встановлюємо VirtualBox
Для початку нам потрібно завантажити і встановити програму. Для цього, переходимо по посиланню і викачуємо VirtualBox для Windows.

збережіть інсталяційний файл , І почекайте поки він повністю завантажитися на ваш комп'ютер. До речі, розмір інсталяційний файл приблизно 93 Мб.
Для початку установки віртуальної машини VirtualBox , Потрібно запустити інсталяційний файл, просто натисніть на нього два рази лівою кнопкою миші.
У першому вікні просто натискаємо "Next".
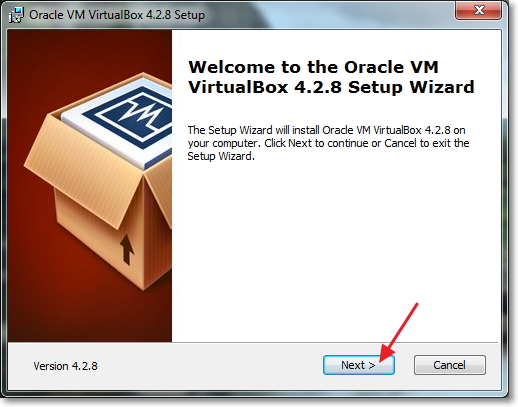
У наступному вікні, так само раджу нічого не чіпати, а просто натиснути "Next".
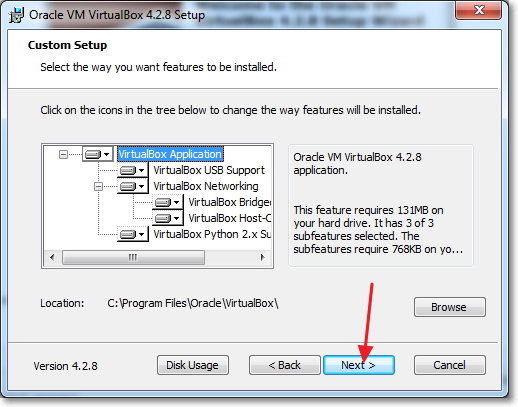
Далі з'явиться вікно з двома пунктами, біля першого галочку раджу залишити, для того, що б на робочому столі був створений ярлик для запуску VirtualBox. А ось другу раджу прибрати, там щось про встановлення якогось бару, думаю що нам він не потрібен. Для продовження натисніть "Next".
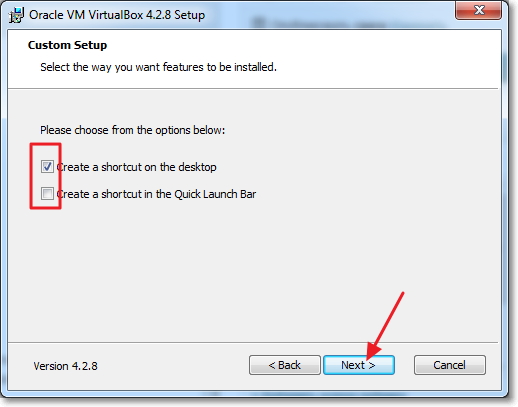
В процесі установки можуть з'являтися ось такі вікна:
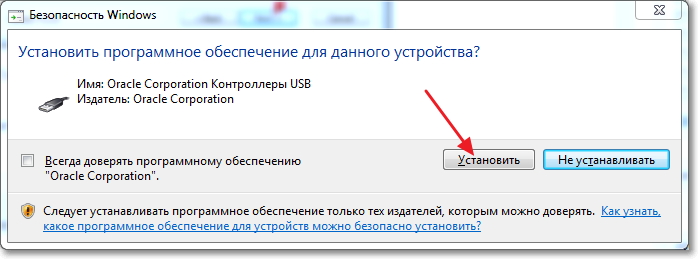
Відповідайте на такі вікна натисканням на кнопку "Встановити". Після того як установка буде закінчена, натисніть "Finish". Все, VirtualBox встановили, тепер можна приступити до створення віртуальної машини.
Створюємо віртуальну машину для Windows 8
Якщо програма VirtualBox не може автоматично, то запустіть її ярликом на робочому столі. Ну і давайте відразу приступимо до створення віртуальної машини.
У головному вікні програми натисніть кнопку "Створити".
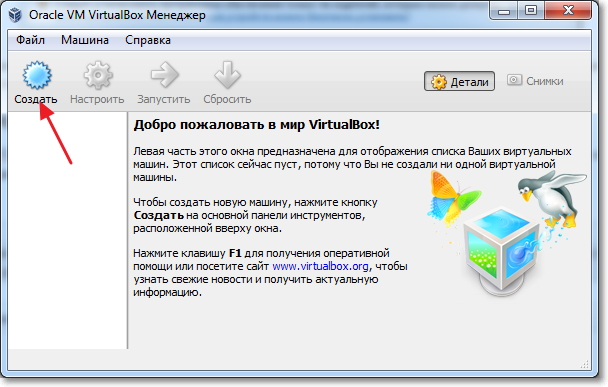
Задайте ім'я нашої віртуальної машині, потім вкажіть тип і версію операційної системи, яку ви хочете на неї встановити. Я вибрав Windows 8. Для продовження натисніть "Next".
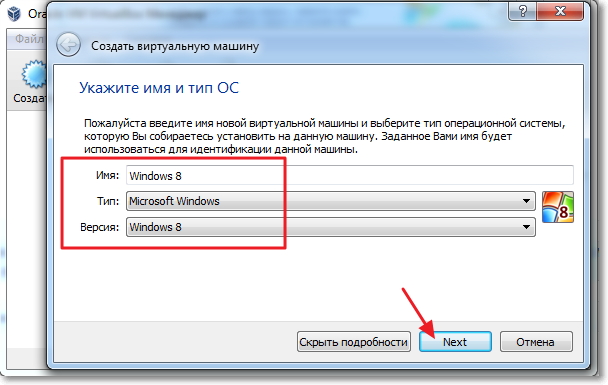
Далі нам потрібно встановити розмір оперативної пам'яті , Яку зможе використовувати віртуальна машина. Для Windows 8 рекомендується, не менше 1 Гб (1024 Мб), стільки і встановимо. Якщо у вас є можливість, то можете задати і більше, тільки не переборщіть.
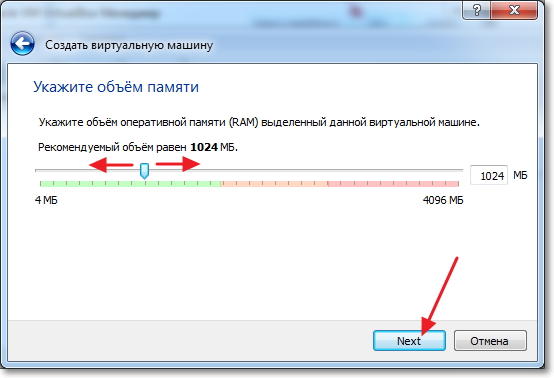
Потрібно створити віртуальний жорсткий диск для установки операційної системи Windows 8. Залиште виділеним пункт "Створити новий віртуальний жорсткий диск "і натисніть" Створити ".
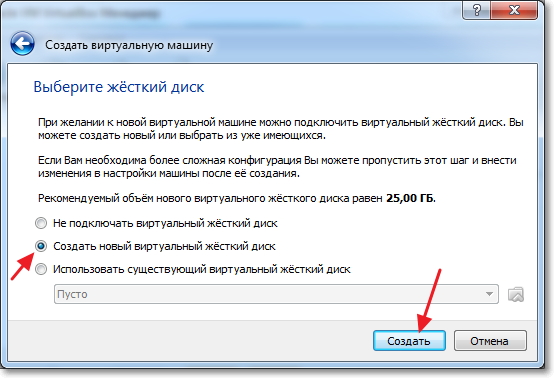
Відкриється ще одне вікно, в якому потрібно вибрати тип створюваного віртуального диска. Натисніть кнопку "Сховати деталі". Вкажіть місце для збереження віртуального диска, я наприклад вибрав диск D. Потім задайте розмір для віртуального диска, думаю, що для Windows 8 20 Гб вистачить, далі залиште все як є і натисніть кнопку "Створити".
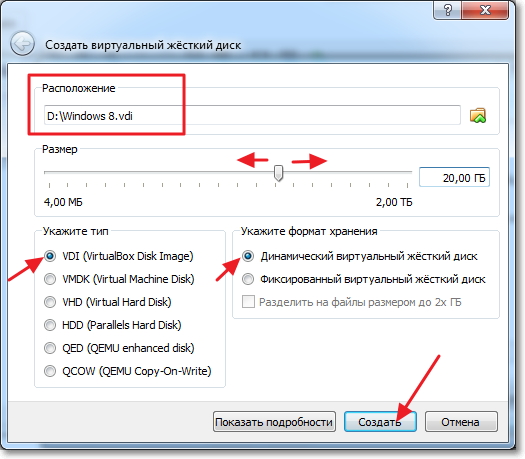
Вікно настройки віртуальної машини закриється, а це значить, що вона готова. Можна приступати до запуску і до установки Windows 8.
Як встановити Windows 8 на віртуальну машину?
Знову повертаємося до програмі VirtualBox , Вона повинна була залишитися відкритою, якщо немає, то запустіть її.
Бачимо, що зліва з'явилася створена нами віртуальна машина. Для того, що б її запустити, просто натисніть на неї два рази.
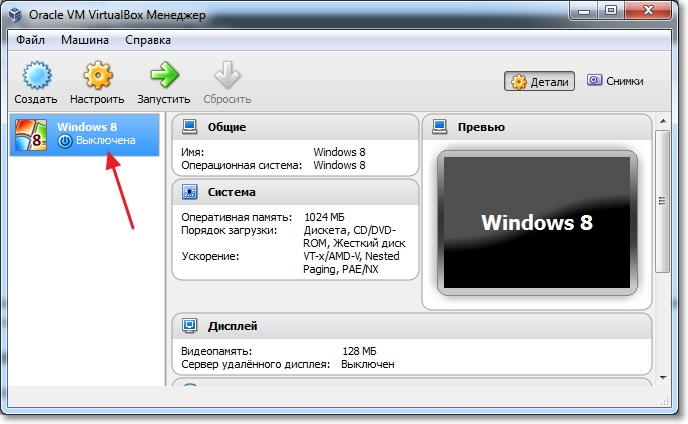
Відкриється нове вікно, це і є віртуальна машина. На попередження натисніть "Ок". Тепер нам потрібно вказати, звідки встановлювати Windows 8. Якщо у вас просто на комп'ютері є .iso образ з Windows 8, то добре, ми зараз просто вкажемо до нього шлях і все. У мене наприклад Windows 8 записана на диск, значить вставляємо диск у привід комп'ютера і повертаємося до віртуальної машини.
Для того, що б вказати віртуальній машині, звідки потрібно завантажуватися, натисніть в верхньому меню на "Пристрої". Потім "Привід оптичних дисків", і якщо у вас Windows 8 у вигляді .iso файлу, то виберіть "Вибрати образ оптичного диска "І вкажіть шлях к.iso файлу. А якщо ви як і я, хочете встановити Windows 8 на віртуальну машину зі звичайного DVD диска , То вкажіть "Привід хоста [буква приводу]".
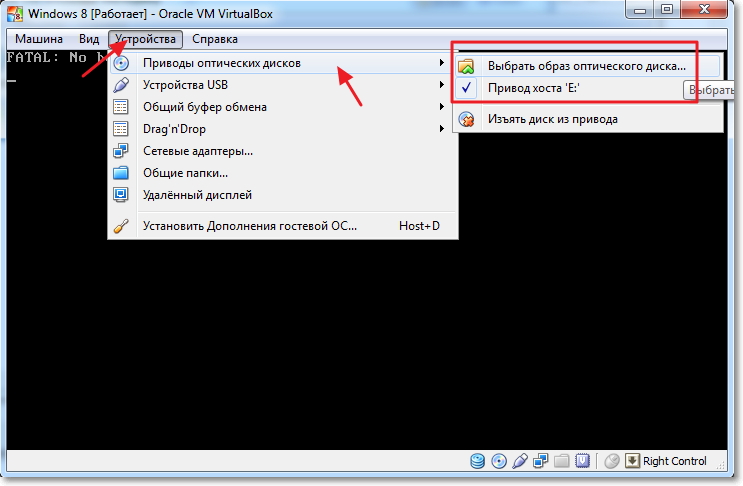
Після того, як джерело для завантаження буде обраний, потрібно перезавантажити машину. Для цього натисніть на вкладку "Машина" і виберіть "Запустити знову". Якщо ви все зробили правильно, то після перезавантаження почнеться запуск установки Windows 8.
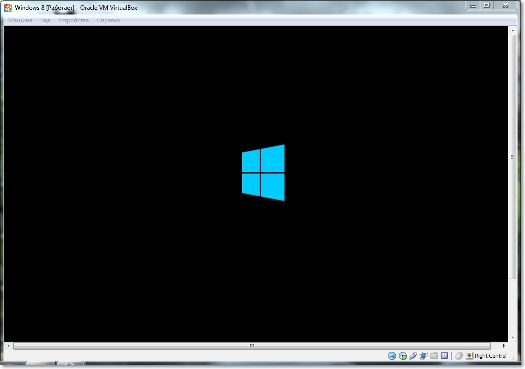
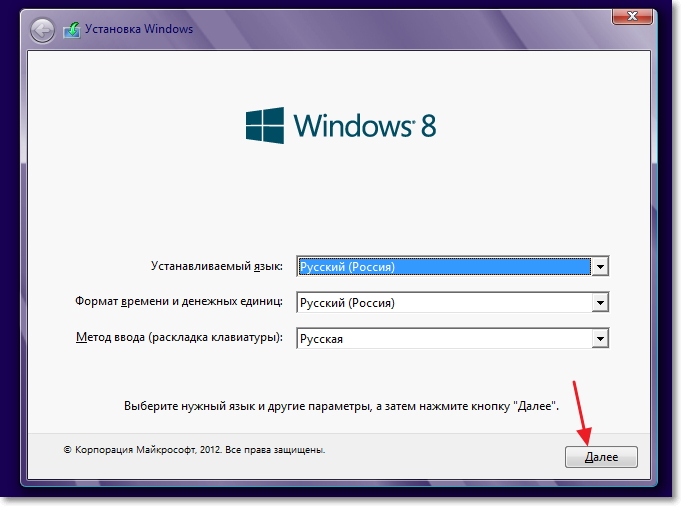
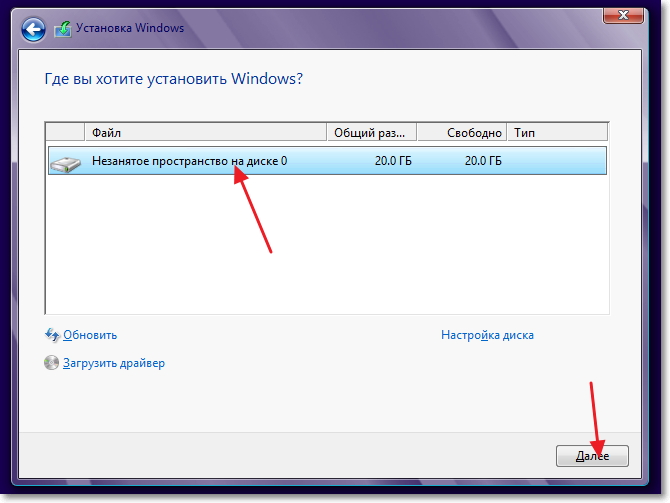
Чекаємо поки закінчитися копіювання файлів для установки Windows 8.
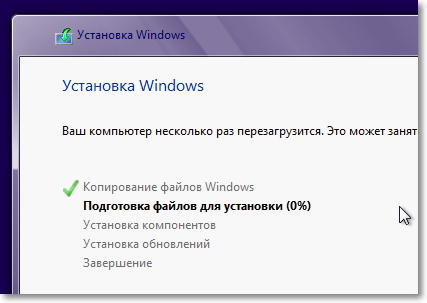
Після копіювання файлів відбудеться перезавантаження і продовжиться установка Windows 8 на VirtualBox.
Вибираємо колір вікон і задаємо ім'я комп'ютера.

У наступному вікні натисніть кнопку "Використовувати стандартні параметри".
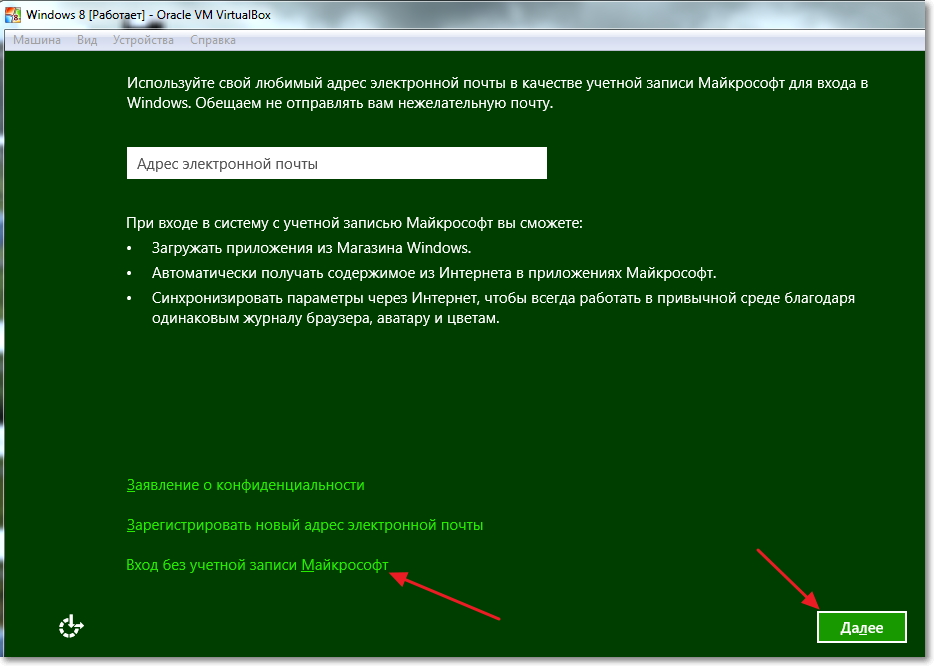
Натисніть кнопку .
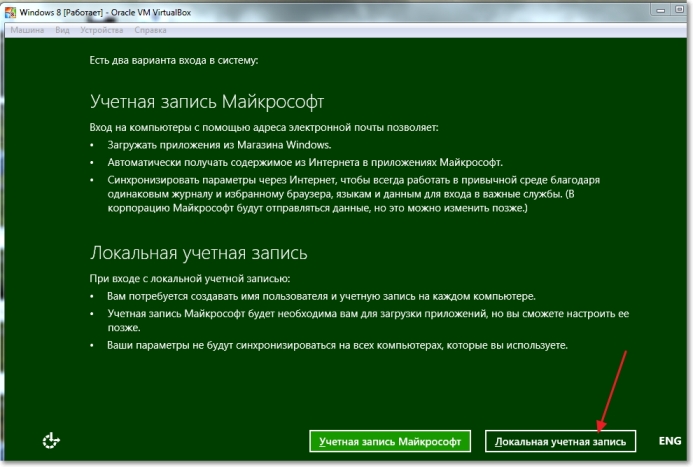
Вкажіть своє ім'я та пароль, якщо хочете. Натисніть "Готово".
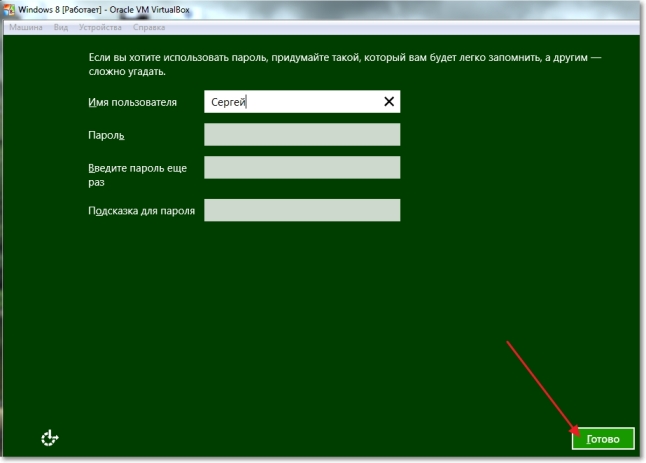
Чекаємо поки система установки підготує комп'ютер, повинен з'явитися робочий стіл.
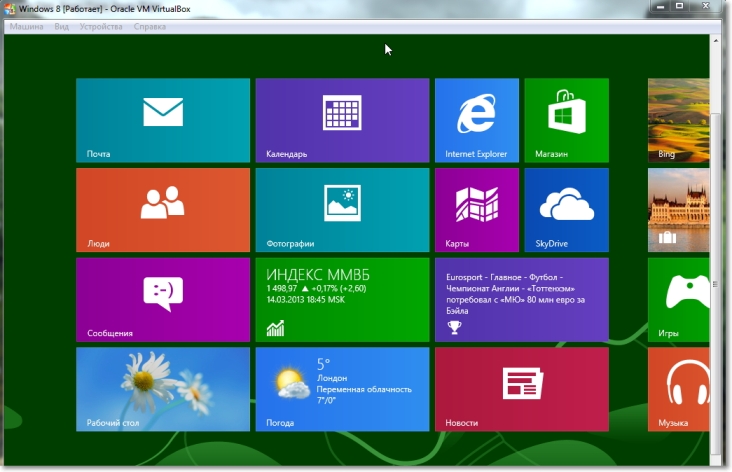
Все готово! Установка Windows 8 на віртуальну машину закінчена, оплески :).
Якщо ви захочете закрити віртуальну машину, то просто натисніть на червоний хрестик і "Ок". Для того, що б знову запустити Windows 8, відкрийте VirtualBox і запустіть нашу віртуальну машину.
VirtualBox являє собою віртуальну машину з можливістю запустити операційні системи, відмінні від встановленої на комп'ютері. Це зазвичай потрібно для тестування ОС, отримання інформації про системи і їх особливості. Інсталював якусь ОС на VirtualBox можна виконувати завдання, нездійсненні на основний операционке. Поставити на VirtualBox можливо Windows XP, так і іншу ОС: Linux, Ubuntu, Mac OS X і навіть Android.
VirtualBox - це не дуже складна програма. Якщо чітко слідувати інструкціям, то у вас все вийде
Гостьова система, поставлена за допомогою VirtualBox в рамках наявної, допоможе виконати, наприклад, такі завдання:
- запустити програмні продукти, несумісні з основною ОС;
- використовувати старі додатки;
- запускати старі гри, не функціонують в нових версіях операційки;
- тестувати програми потенційно небезпечні.
Щоб створити віртуальну машину, скачайте VirtualBox з офіційного сайту. Інсталяція програми не відрізняється від установки будь-який інший. Якщо раптом система видасть попередження, що ПО, не пройшло перевірку з цією версією операційної системи, ігноруйте його. Таке попередження виходить кілька разів, продовжуйте інсталяцію.
Інтерфейс VirtualBox при інсталяції різних ОС має невеликі відмінності, але вони не настільки істотні. Принцип створення гостьової ОС залишається однаковим як для версій Windows, так і, наприклад, для Ubuntu.
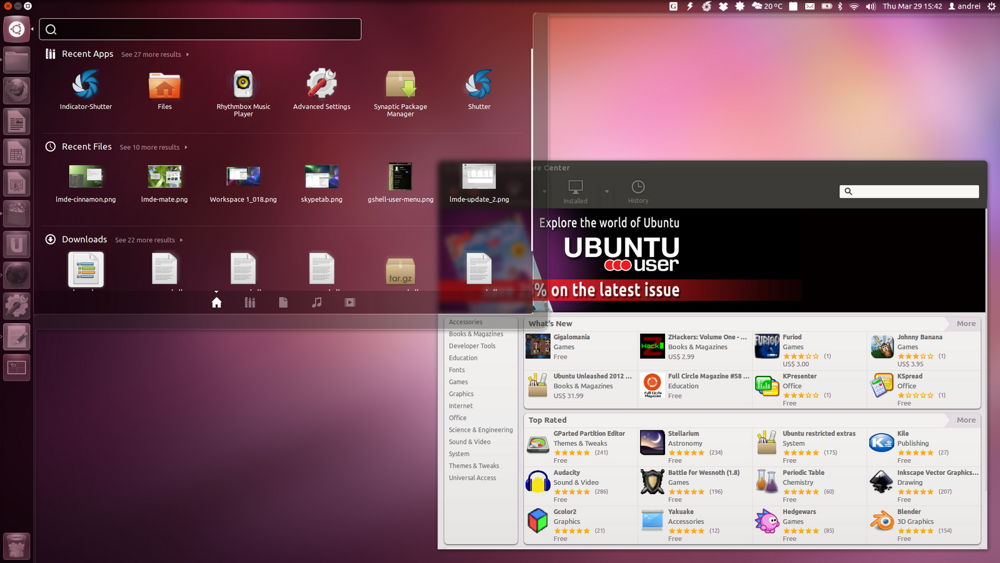
Інсталював програму, створюємо вже саме машину. Для цього дотримуйтесь алгоритму:
- Активуйте кнопку «Створити».
- У вікні, виберіть ОС, її тип і версію, задайте вашої віртуальній машині якесь ім'я. Це ім'я ні на що не впливає, просто відбивається в заголовку вікна.
- Визначте доступний обсяг оперативної пам'яті. Для запуску ОС досить такий пам'яті, яка пропонується за замовчуванням. Для запуску самої ОС її цілком вистачає, але ось для активування програм може не вистачити. Тому, якщо ваш жорсткий диск дозволяє, поставте не менш 512 МБ, а краще все тисячу двадцять чотири.
- Далі вас попросять вибрати для гостьової системи жорсткий диск: використовувати існуючий вже або створити новий. Створюємо новий.
- Наступний параметр, який вас попросять проставити, стосується типу файлу, що визначає формат використовуваного нового диска. Залишаєте VDI.
- У додаткових атрибутах можна вибрати динамічний або фіксований диск. Фіксований працює швидше, але займає відразу все виділене місце на вінчестері. Динамічний захопить на вінчестері місце, необхідне для гостьової системи, додатків, буде автоматично розширюватися при доповненнях, установці програм. Рекомендується вибирати фіксований варіант для швидкодії.
- Задайте ім'я нового жорсткого віртуального диска, вказуєте місце папки з файлами, встановіть його розмір - величину файлів, що зберігаються на цьому диску. Наприклад, для Windiws XP, на думку виробників, досить 10 ГБ, для Linux можна залишити виділений обсяг за замовчуванням.
- Завершіть процес, натиснувши на кнопку «Створити».
Процес створення займе близько 7 хвилин. Комп'ютер цей час не турбуйте, задіяний центральний процесор . Після створення машини, щоб настроїти, натиснувши вкладку «Налаштувати». Втім, установок за замовчуванням досить для запуску ОС, функціонування гостьової системи.
Установка операційної системи
Тут ми розповімо, як встановити Windows XP на VirtualBox.
Додайте в дисководі інсталяційний диск з Windows XP або перевірте наявність образу диска з форматом.iso в одній з папок.
У VirtualBox на верхньої панелі вкладок натисніть «Запустити».
У віконці запропонують вибрати завантажувальний диск Windows XP. Якщо використовуєте дисковод, то натисніть «Продовжити», якщо образ - натискаєте на значок папки, знаходите образ, клікаєте на нього, потім також натискаєте «Продовжити».
Запускається установка Windows XP, аналогічна завантажується на реальний комп'ютер . Не натискайте на кнопки під час форматування віртуального жорсткого диска, копіювання файлів, перезавантаження.
Якщо VirtualBox захопив курсор миші, не виходить робити інші дії під час установки, для повернення курсору натисніть правий Ctrl, одночасно пощёлківайте ЛФМ. Управління повернеться до вас.
Коли система встановиться, з'явиться робочий стіл, поставте доповнення для гостьової системи, щоб дозвіл екрана стало краще, операційка працювала повноцінно. Файл потрібно буде завантажити, потім, як запропонує машина, підключити до віртуального приводу.
Перезавантажитеся після установки.
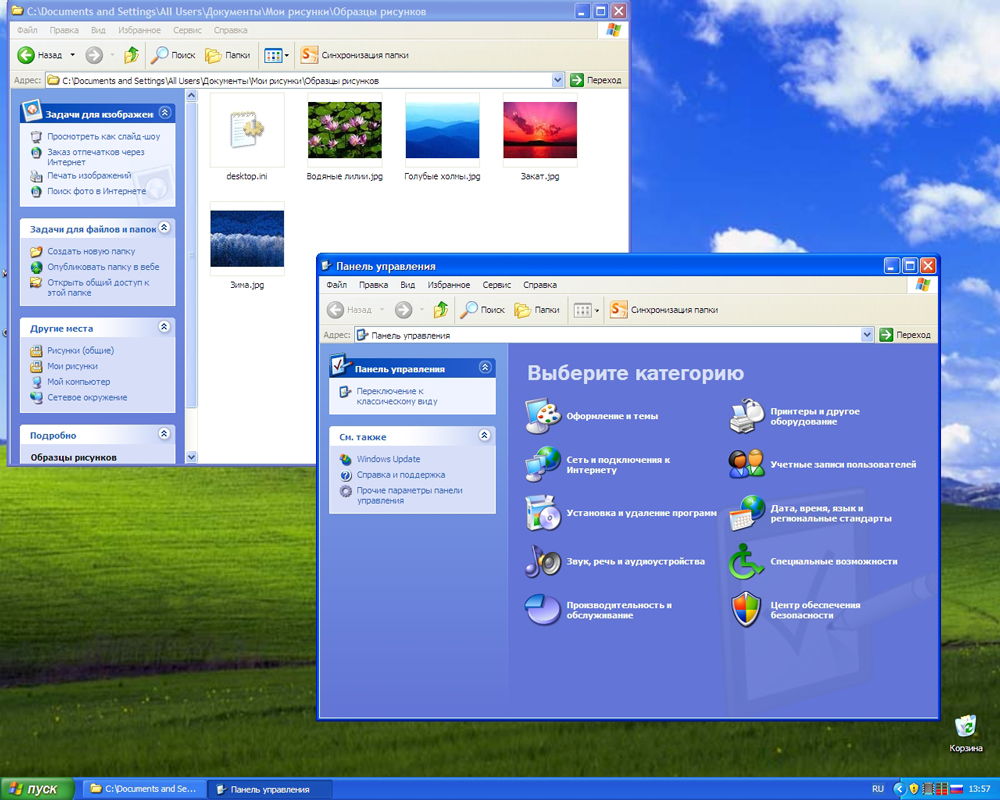
Створення спільних папок
Часто потрібно створити між основною ОС і гостьовий папки з загальним доступом . Виконується це так.
Пройдіть у верхній панелі VirtualBox на вкладку «Пристрої», виберіть посилання «Загальні папки» - «Налаштувати».
У віконці праворуч натисніть кнопку для додавання загальної папки. Запропонують вказати шлях до потрібного місця. Натисніть на вибрану папку, збережіть.
У гостьовій системі відкрийте командний рядок , Впишіть net use буква диска: \\ vboxsvr \ назва папки; підтвердіть, натиснувши Enter.
При правильному виконанні в «Мій комп'ютер» утворюється мережевий диск , Який має доступ до файлів, які лежать в обраній вами папці, що знаходиться в гостьовій системі.
Таким чином встановивши Windows XP, ви зможете користуватися нею паралельно з основною операционкой, використовуючи XP для програм, які не працюють на 8-10 версіях.
Установка Mac OS
Питання, як встановити Mac OS X на VirtualBox, вирішується просто. Процес аналогічний описаному вище. Вам потрібно інсталяційний файл. Тут не підійде звичайний спосіб, можна використовувати зламану ОС.
- Скачайте HackBoot 1 - установник, HackBoot 2, що запускає Mountain Lion, також знадобиться MultiBeast 4 при роботі з аудіо.
- Відкривши VirtualBox, у вкладці Тип натисніть на вже створену віртуальну машину (як її створити, розповідалося вище), в розділі системи вкажіть Mac OS X 64 bit.
- Для ОЗУ на Mac OS досить проставити 2 ГБ.
- створюєте новий диск VDI.
- Після створення диска в головному меню клікаєте по віртуальній машині ній ПКМ, вибираєте «Налаштувати». У вкладці «Система» приберіть галочку у функції «Включити EFI».
- У розділі «Носії» пройдіть на значок CD-диска, підписаний «Пусто», потім по іконці диска з правого боку, проходите в «Вибрати образ диска». Тут вибираєте HackBoot 1.
- Натискаєте OK. При наявності образу Mountain Lion починаємо завантажувати Mac OS.
- У VirtualBox вибирайте завантажену Mac OS X, тиснете «Запустити».
- На що з'явилося екрані HackBoot внизу знаходите іконку CD, вибираєте скачаний образ Lion.
- Поверніться до екрану завантаження, поновіть, вибираєте з'явився пункт OS X Install DVD.
- Вибираєте мову, погоджуєтеся з умовами користування. Ваша операційка починає шукати жорсткий диск. Перейдіть в «Програми» - «Дискова утиліта».
Форматуєте диск і виходите з утиліти, продовжуєте установку системи.
Подальша інсталяція проходить як звичайна установка Mac OS, займає близько 25 хвилин. При завершенні з'явиться віконце, яке повідомить про успішну установку.
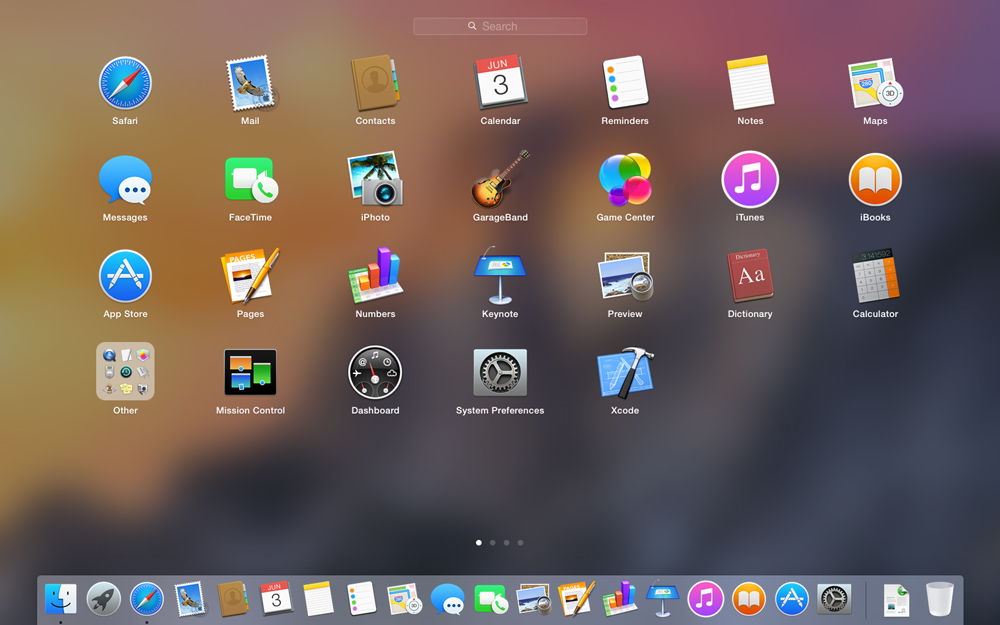
Установка Linux і Ubuntu
Якщо ви вже працювали з віртуальними машинами , То проблема, як встановити Linux на VirtualBox, не буде для вас складною.
Створюючи віртуальну машину, при виборі операційної системи в меню натисніть «Linux». У рядку «Версія» ставимо обрану вами версію, наприклад, Linux 2.6. Натискаєте «Next», а далі прямуєте інструкції, наведені нами вище в розділах, присвячених установці інших ОС.
Точно так же діємо, якщо ви вирішуєте питання, як встановити Ubuntu на VirtualBox, в розділі «Версія» знаходимо «Ubuntu», вибираємо її і встановлюємо.
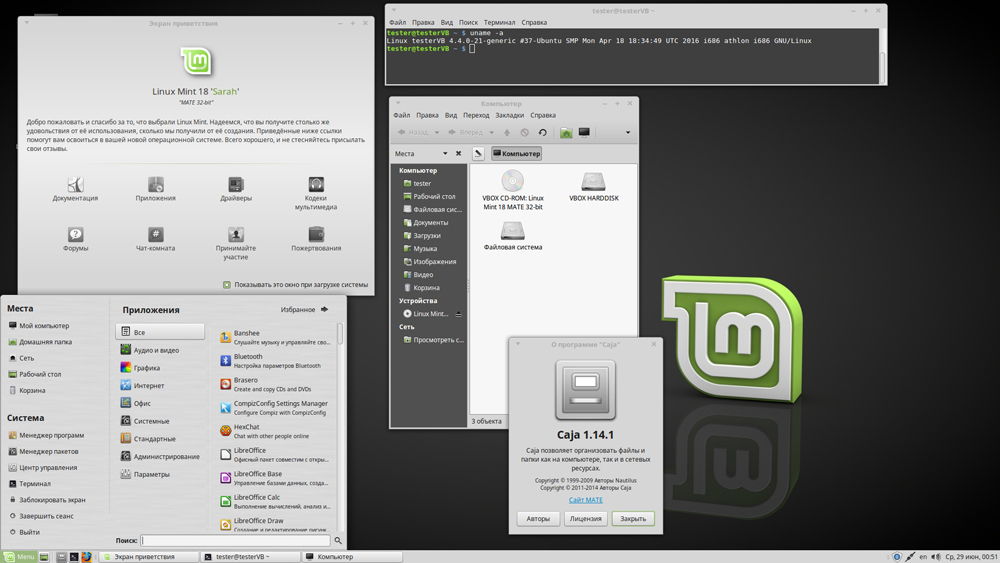
Установка Android на VirtualBox
Навіщо і як встановити Android на VirtualBox - на питання відповідаємо в цьому розділі.
Навіщо? Щоб протестувати програми. Не варто засмічувати телефон або планшет непотрібним софтом, якщо не впевнені в його роботі і функціональності. Можна спочатку перевірити все на ПК, створивши віртуальну машину. Установка / видалення програм на ПК не вплине на працездатність, на відміну від смартфонів, що мають невелику пам'ять.
Для установки Android скачайте потрібний пакет на сайті VirtualBox. При створенні віртуальної машини досить буде виділити оперативної пам'яті 512 МБ. Монтуєте образ з Android і запускаєте установку. Рекомендується вибирати установку на жорсткий диск, тоді можна буде повноцінно ставити програми, зберігати їх після перезавантаження. Тут потрібно виконати таким чином:
- При появі пропозиції створити / модифікувати диск, натискаєте OK - Enter.
- Імені команди Primary, натискаєте кілька разів Enter, поки не буде створено новий диск.
- Робите його завантажувальним, натиснувши
- Потім натискаєте Write і після створення диска виходите з утиліти Quit.
- Відкрилося вікно установки, вибираєте диск, файлову систему - обов'язково FAT 32 (інакше не стануть встановлюватися додатки).
- Після процедури ви отримаєте Android на віртуальній машині. Зверніть увагу, що кнопку «Назад» замінює ПКМ. В налаштуваннях встановіть російську мову і свій аккаунт в com.
Зверніть увагу, що при установці Android на віртуальну машину інтернет підключається автоматично, але у версії Android 4 підключення відсутня.
VirtualBox допомагає тестувати різні операційні системи, і їх установка не займе у вас багато часу. Уважно дотримуйтесь інструкцій, крок за кроком виконуйте дії алгоритмів, і зможете запустити будь-яку ОС: Windows XP, Linux, Ubuntu, Mac OS X і Android на віртуальній машині.
Подивилося: 25979
0
Запустимо додаток Oracle VM VirtualBox (при установці платформи на робочому столі створюється ярлик, яким Ви можете скористатися). Перед нами відкриється вікно, і в ньому (що дуже приємно) все буде російською мовою. Для створення Вашої першої віртуальної машини клацніть кнопку «Створити». Перед Вами відкриється нове вікно, в якому буде повідомлення про запуск майстра створення віртуальної машини:
Натискаємо кнопку «Next» і бачимо нове вікно, яке пропонує вибрати ім'я операційної системи, її сімейство і версію. На рис наводиться мій вибір, але Ви можете вибрати будь-яку з доступних систем на свій смак.
Після натискання кнопки «Next» Вам буде запропоновано визначити розмір оперативної пам'яті, що виділяється віртуальній машині. Я вибираю 2048Мб, але для стабільної роботи з віртуальної системою Windows 7 досить буде і 512мб.
Далі потрібно створити віртуальний жорсткий диск. Якщо Ви вже створювали віртуальні диски , Можете використовувати їх, але ми розглянемо саме процес створення нового диска. Підтвердимо, що створюваний нами жорсткий диск завантажувальний, поставимо прапорець «Створити новий жорсткий диск »і натиснемо кнопку« Next ».
У новому вікні Вам буде запропоновано вибрати тип створюваного диска - «динамічно розширюється образ» або «образ фіксованого розміру». Різниця пояснюється в довідці даного вікна:
У наступному вікні від Вас буде потрібно вибрати розташування створюваного віртуального жорсткого диска і його розмір. Для завантажувального жорсткого диска з системою Windows 7 досить розміру встановленого за замовчуванням (25 Гб), а ось розташувати його краще поза Вашою системного розділу, тому що не варто не варто перевантажувати Ваш реальний завантажувальний диск і створювати на ньому файли такого розміру:
Після цього з'явиться вікно «Підсумок», в якому буде вказано тип, розташування і розмір створюваного Вами жорсткого диска. Якщо Ви згодні створити диск з такими параметрами, натисніть «Створити»:
за завершення створення жорсткого диска з'явиться нове вікно «Підсумок», в якому будуть вказані параметри створюваної Вами віртуальної машини. Якщо Ви не передумали ні по одному з описаних пунктів, натискайте «Create» і переходите до налаштування апаратної частини Вашої віртуальної машини:
На першій вкладці розділу «Загальні» ми бачим основні параметри Нашої віртуальної машини.
Перейдемо на вкладку додатково и подивимось, Які налаштування системи Ми можемо сделать:
«Папка для знімків». Если Ви розмістілі Ваш жорсткий у власному розташуванні, то краще и Цю папку перенести туди ж, тому что знімкі ма ють велику Вагу І, знову-таки, чи не Варто перевантажуваті Ваш системний диск . Моя Рекомендація - створюваті знімкі перед шкірних значний зміною, Які Ви хочете сделать в віртуальної системе , Причому навіть на одну віртуальну машину Ви можете створити кілька знімків, що містять відмінні один від одного налаштування і встановлені програми;
«Загальний буфер обміну» - визначення того, як буде працювати буфер обміну між Вашою host-системою і віртуальною машиною. Варіантів роботи буфера надано чотири - «виключено», «тільки з гостьової ОС в основну», «тільки з основної ОС в гостьову», «двонаправлений». Ми виберемо останній варіант, тому що це забезпечить нам максимальну зручність в роботі;
«Змінні носії інформації запам'ятовувати зміни в процесі роботи», тут ми ставимо прапорець в знак згоди, тому що дана опція дозволить системі запам'ятати стан CD \ DVD-приводів;
«Міні тулбар» - це невелика консоль, яка містить елементи управління віртуальною машиною. Її краще застосовувати тільки в повноекранному режимі, тому що вона повністю дублюється головним меню робочого вікна віртуальної машини. Розташовувати її дійсно краще зверху просто тому, що можна випадково натиснути на який-небудь елемент управління, намагаючись, наприклад, розгорнути вікно з панелі завдань віртуальної машини.
Перейдемо до розділу система і на першій вкладці материнська плата проведемо наступні настройки:
якщо потрібно, відкоректуємо розмір оперативної пам'яті Вашої віртуальної машини, хоча остаточно переконається у правильності обраного обсягу Ви зможете тільки після запуску віртуальної машини. Вибирати розмір Ви можете, виходячи з обсягу доступної фізичної пам'яті, встановленої на Вашому ПК. Наприклад, при наявності 4 ГБ ОЗУ оптимальним буде виділення 1 ГБ, тобто однієї четвертої частини, що дозволить Вашій віртуальній машині працювати без найменших зависань;
відкоректуємо порядок завантаження - зчитування дискет ( «дискета) можна взагалі відключити, а першим обов'язково поставте CD / DVD-ROM, щоб забезпечити можливість установки ОС з завантажувального диска . При цьому в ролі завантажувального диска може виступати як і компакт-диск, так і образ ISO;
всі інші настройки описані в динамічної довідці знизу, і їх застосування залежить від апаратної частини вашого реального ПК, причому якщо Ви виставите настройки непридатні до Вашого ПК система віртуальної машини просто не запуститися.
Перейдемо до вкладки «Процесор», тут Ви можете вибрати кількість процесорів, встановлених на Вашу віртуальну материнську плату . Зверніть увагу, що це опція буде доступна тільки за умови підтримки апаратної віртуалізації AMD-V або VT-x, а також включеній опції OI APIC на попередній вкладці.
Тут я знову зверну Вашу увагу на налаштування апаратної візуалізації AMD-V або VT-x. Перед включенням цих налаштувань, потрібно з'ясувати, чи підтримує ці можливості Ваш процесор і чи включені вони за умовчанням в BIOS (нерідко вони відключені).
Перейдемо до розділу «Дисплей». В даному розділі на вкладці «Відео» Ви можете встановити розмір пам'яті віртуальної відео карти, а також включити 2D і 3D прискорення, причому включення 2D прискорення бажано, а 3D необов'язково. На вкладці «Віддалений дисплей» Ви можете включити опцію, при якій Ваша віртуальна машина буде працювати як сервер віддаленого робочого стола (RDP).
Переходимо до розділу носії. Тут Ви можете побачити створеної раніше віртуальний жорсткий диск і позицію з написом порожньо. Виділяємо цю позицію і здійснюємо настройку.
Для налаштування віртуального приводу компакт-дисків можна піти двома шляхами:
перший варіант - в спадному меню «Привід» вибираємо Ваш реальний або віртуальний CD / DVD-ROM (існуючі в реальній системі) і завантажуємо в нього фізичний диск з дистрибутивом Windows 7 або ISO-образ, якщо це емулятор;
другий варіант - клацаємо значок праворуч, воткрившемся меню натискаємо "вибрати образ оптичного диска" і в отрившемся вікні додаємо ISO-образ завантажувального диска Windows 7, цим шляхом ми і підемо.
Налаштування мережі та мережевої взаємодії не розглядається в рамках даної статті, тому зауважу лише те, що мережевий адаптер типу NAT включений за замовчуванням, а цього вже досить для надання Вашої віртуальної машині доступу в Інтернет.
Розділ COM я докладно не описую, тому що підключати до портів даного типу вже нічого. У разі якщо Вам все ж потрібно підключити пристрій з інтерфейсом RS-232С, то найбільш зручним буде включити COM-port віртуальної машини в режимі «хост-пристрій», а в якості «шляху до порту» використовувати ім'я реально порту Вашого ПК, яке Ви можете подивитися в диспетчері пристроїв.
Переходимо до розділу USB, тут ставимо обидва доступних прапорця.
Переходимо до розділу «Загальні папки» і вибираємо папки, які потрібно зробити доступними для віртуальної машини.
На цьому настройка апаратної частини Вашої віртуальної машини закінчена, і можна перейти до установки операційної системи
Повертаємося до головного вікна VirtualBox і натискаємо кнопку «Старт».
Дане вікно, швидше за все Вам знайоме (якщо Ви хоч раз самостійно встановлювали ОС сімейства Windows), і процес встановлення нічим не відрізняється від установки ОС на Ваш реальний комп'ютер:
Процес установки описувати не буду, покажу тільки скріншоти:
Після того, як система буде встановлена і завантажена, можете приступити до налаштування операційної системи Вашої віртуальної машини.
Для початку нам потрібно встановити драйвери для всіх віртуальних апаратних компонентів нашого віртуального ПК. Для цього в головному меню вибираємо пункт "Пристрої" і натискаємо "Встановити доповнення гостьовий ОС ..."
Відкриється вікно автозапуску, натискаємо "виконати":
В останньому вікні процесу інсталяції Вам буде запропоновано перезавантажити віртуальну машину - погоджуйтеся, після перезавантаження Ви побачите, що зображення стало чіткіше, розмір вікна віртуальної машини змінюється динамічно, включена функція інтеграції миші і є доступ в Інтернет.
Навіщо?