Віртуалізація в окремо взятій квартирі
Сьогодні закінчилася чергова модернізація мого домашнього мережевого накопичувача. Всім, хто не читав попередню статтю , Нагадаю, що в той раз я купив серверний корпус Procase EB306S-B-0 , Встановив в нього простеньку материнську плату + простенький процесор + трохи пам'яті + накотив на все це XPEnology і був щасливий як слон. Однак, прогрес не стоїть на місці, і на тому ж сайті XPEnology я почав натикатися на ідеї запускати мережевий накопичувач в якості віртуального ПК на сервері віртуалізації. Згодом я дізнався, що на ринку багато продуктів для віртуалізації, крім того, в самих базових варіантах все вони мають безкоштовну версію. Ідея сподобалася, крім того захотілося відкрити для себе щось нове, в загальному, розпочався черговий апгрейд.
Для експериментів я вибрав апаратний гипервизор VMWare vSphere ESXi версії 6.0, тому всі подальші міркування треба розглядати стосовно до цього вибору.
ЖЕЛЕЗО
Офіційно гипервизор ESXi підтримує тільки дуже обмежений набір заліза, причому все це залізо відноситься до розряду серверного і коштує пристойних грошей. Однак, безліч ентузіастів з усього світу збирають собі домашні сервера на звичайних "побутових" комплектуючих, дотримуючись ряд вимог. Більшість з них викладає свої спостереження в інтернет (пошук в Google за ключовими словами "homelab esxi whitebox").
Основні вимоги виглядають так: чіпсет материнської плати, її BIOS і центральний процесор повинні підтримувати апаратну віртуалізацію. Обов'язкова підтримка технології IOMMU для материнських плат і технології Intel VT-d / AMD-Vi для чіпсетів і процесорів Intel / AMD відповідно.
Мій вибір припав на материнську плату Ashrock Z87 Extreme6 з вбудованими відеовиходами, 2 гігабітними мережевими інтерфейсами Intel і аж 10 портами SATA3. На допомогу їй куплений процесор Intel Core i5-4440 Haswell з вбудованим графічним контроллером і 4 процесорними ядрами по 3.1ГГц, а також 2 планки пам'яті DDR3 по 8Гб кожна. Також я встановив у системі виділену відеокарту Asus HD5450 (найдешевша з можливістю виведення звуку по HDMI) і виділену звукову карту C-media CMI8738-LX (найдешевша з аналоговими виходами 5.1), які використовував у подальших експериментах. Для установки самого гипервизора була знайдена стара флешка мінімальної ємності (1Гб вистачить з головою), а для сховища файлів віртуальних машин був куплений твердотільний жорсткий диск Kingston V300 ємністю 120Гб.
Фотографії результатів збірки нижче (знято на мобільний):
СОФТ
Далі реєструємося на сайті VMWare , Викачуємо інсталятор гипервизора (VMware-VMvisor-Installer-6.0.0-2494585.x86_64.iso), інсталятор програми-клієнта для віддаленого управління сервером (VMware-viclient-all-6.0.0-2502222.exe), обов'язково зберігаємо в доступному місці свій безкоштовний ліцензійний ключ. Інсталяцію можна проводити як записавши ISO-образ на компакт-диск, так і закинувши його на чисту флешку (рекомендую скористатися програмою Rufus). Інсталювати гипервизор можна як на будь-який жорсткий диск, так і на будь-яку вільну флешку (на моїй материнській платі був спеціальний внутрішній порт USB, наявністю якого я і скористався). Основні питання під час інсталяції ESXi 6.0 - куди інсталювати, який пароль + пару раз підтвердити свої наміри, кожен раз різними клавішами, але все підказки на увазі. Після завершення інсталяції вимкніть всі зайві носії інформації і перевірте останній раз в налаштуваннях BIOS, звідки саме буде завантаження системи. Теоретично, тут же є можливість змінити IP-адресу сервера, але це можна зробити і пізніше з клієнта vSphere Client, головне, запишіть IP-адреса сервера на листочок. Інсталюємо клієнт на будь-яку вільну машину, запускаємо, вводимо IP-адресу сервера, в якості логіна вводимо "root", в якості пароля - ваш пароль, введений на етапі інсталяції, погоджуємося встановити сертифікат безпеки і бачимо скріншот нижче. Якщо ви виконали весь цей шлях - вітаю - ви господар своєї платформи віртуалізації !!!
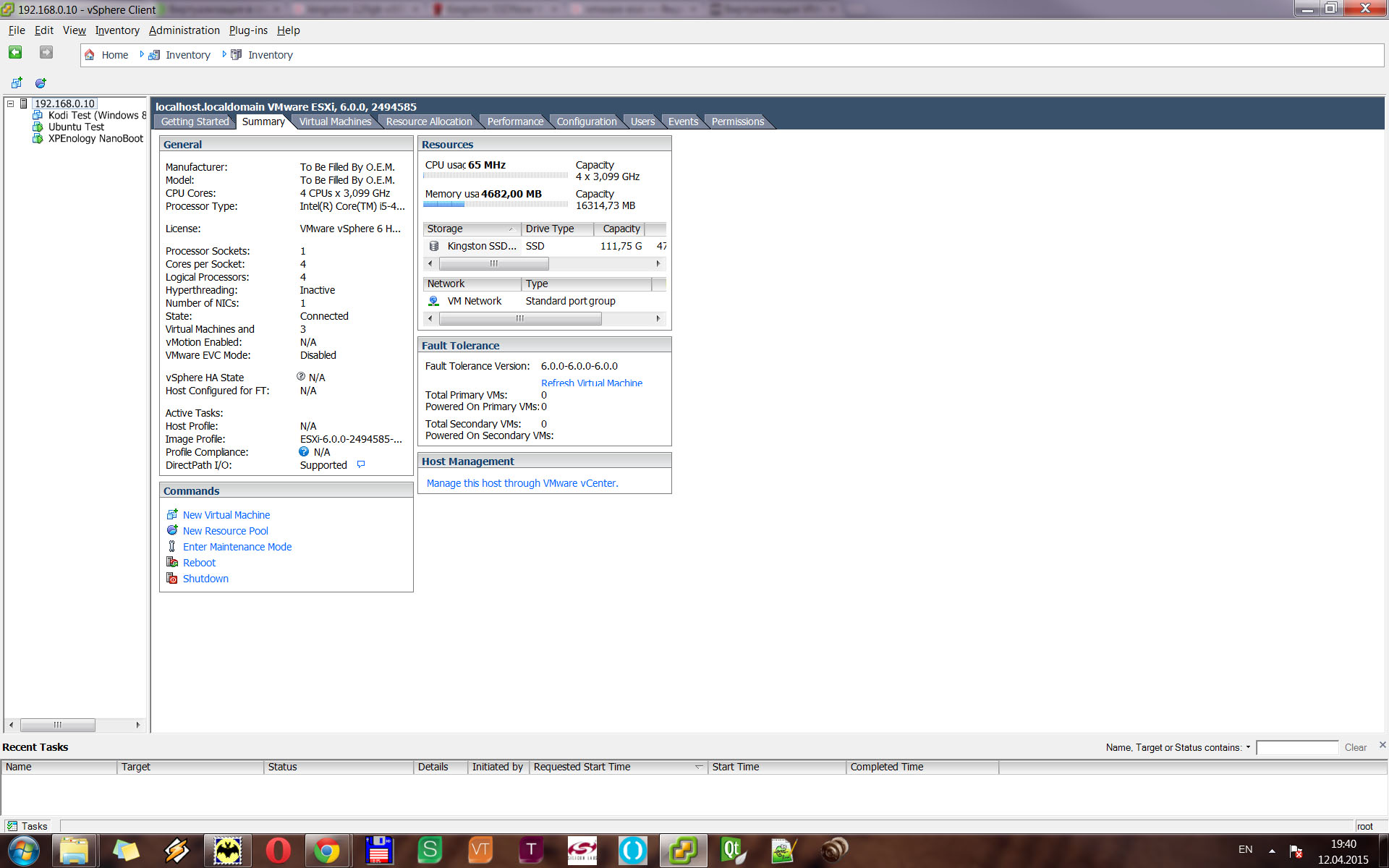
Мал. 1. Перший запуск клієнта vSphere Client
Основні пункти меню, які будуть потрібні найближчим часом:
- Configuration - Licensed Features - Edit - Assign a new license key to this host - Enter Key - вводимо свій ліцензійний ключ;
- Configuration - Networking - знаходимо Physical Adapters - Properties - Management - Edit - IP Settings - тут можна поміняти настройки мережевого підключення сервера;
- Configuration - Storage - Add Storage і далі згідно підказкам - створюємо сховище для файлів віртуальних машин (можна вибрати тільки HDD / SSD, навіть якщо інсталювали гипервизор на флешку);
- Configuration - Storage - вибираємо створений тільки що DataStor, тиснемо правою кнопкою і вибираємо Browse Datastore - сюди можна закидати ISO-образи компакт-дисків з дистрибутивами ОС, тут же будуть створюватися файли віртуальних машин (рекомендую скористатися можливістю створювати папки);
- Configuration - Advances Settings - Edit - тут можна вибрати деякі пристрої, які можна прокинути в віртуальний ПК, потрібні пристрої відзначаються галочками, для вступу налаштувань цього розділу в силу, необхідно перезавантажити сервер (Inventory - Host - Reboot).
Увага! Чи не прокидаємо в віртуальний ПК мережеву карту, що відноситься до мережі Management сервера. Крім того, саме в моєму випадку у мене не вийшло прокинути окрему відеокарту до тих пір, поки я не відключив в BIOS вбудовану. Так, я втратив можливість бачити зображення з консолі сервера, але воно насправді ніколи й не знадобиться. У підсумку, я прокинув 5 пристроїв, як на рис. нижче:
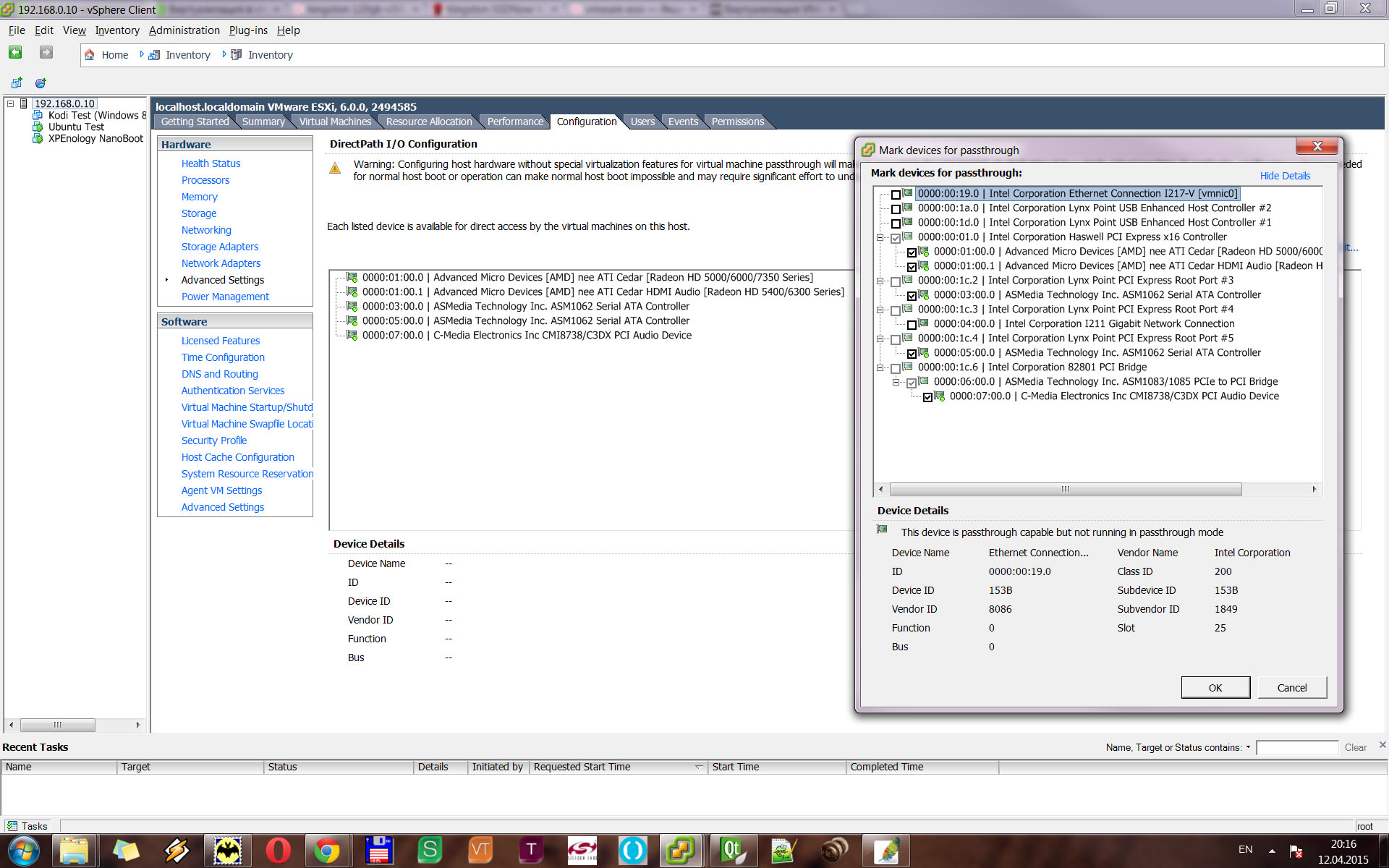
Мал. 2. Список проброшенних пристроїв
Все, можна почати створювати віртуальні машини! Тиснемо CTRL-N, відповідаємо на питання підказувача, вибираємо тільки що створену машину в списку ліворуч, ще раз перевіряємо її конфігурацію і тиснемо Play! При необхідності погратися всередині машини, відкриваємо вкладку Console і користуємося клавіатурою і мишкою як зазвичай.
ЕКСПЕРИМЕНТАЛЬНА МАШИНА # 1
Обираю в якості ОС Windows 8.1, додаю в віртуальну машину апаратну відеокарту, встановлюються ОС, чекаю автоматичної установки драйверів відеокарти (інакше щось не зростається), встановлюються Kodi 15.0 для Windows. Залишилося зробити мінімальні налаштування: додати Kodi в автозавантаження і прописати в його налаштуваннях виведення зображення на монітор 2 (той, який на реальній відеокарти). Протестував і звук по HDMI - все працює як треба.
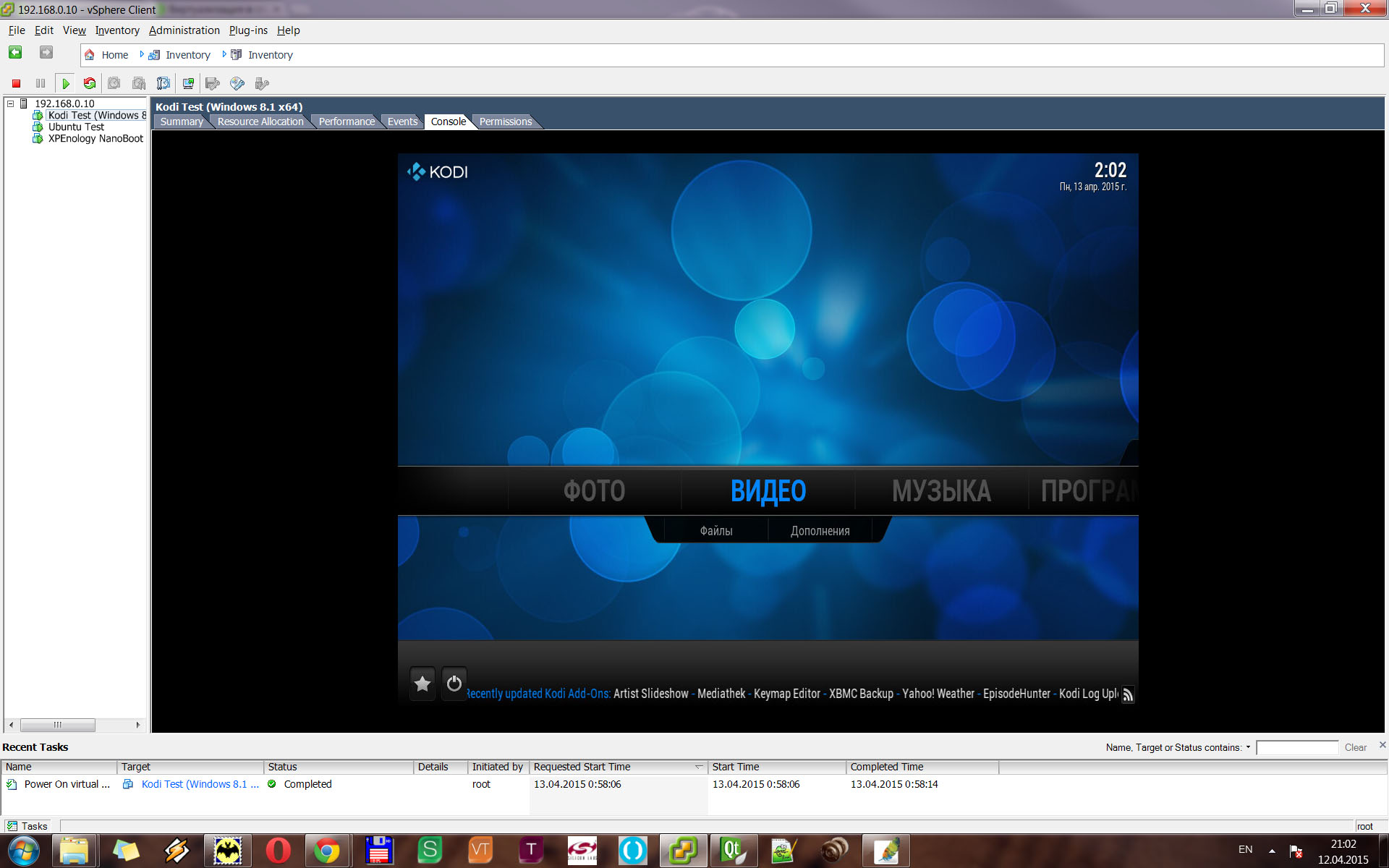
Мал. 3. Віртуальна машина Windows 8.1 x64 з встановленим плеєром
Kodi 15.0 і можливістю виведення відео та звуку по HDMI
ЕКСПЕРИМЕНТАЛЬНА МАШИНА # 2
Обираю в якості ОС Ubuntu 12.04 x64, додаю в віртуальну машину апаратну звукову карту, запускаючи ОС прямо з диска (живий образ, без інсталяції). Запускаю в браузері Youtube, перевіряю звук з аудіовиходу - все працює. Є сенс зімітувати на цій віртуальній машині аналог аудіосервер Russound SMS3, благо, що на звуковій карті є потрібне число Стереовихід.
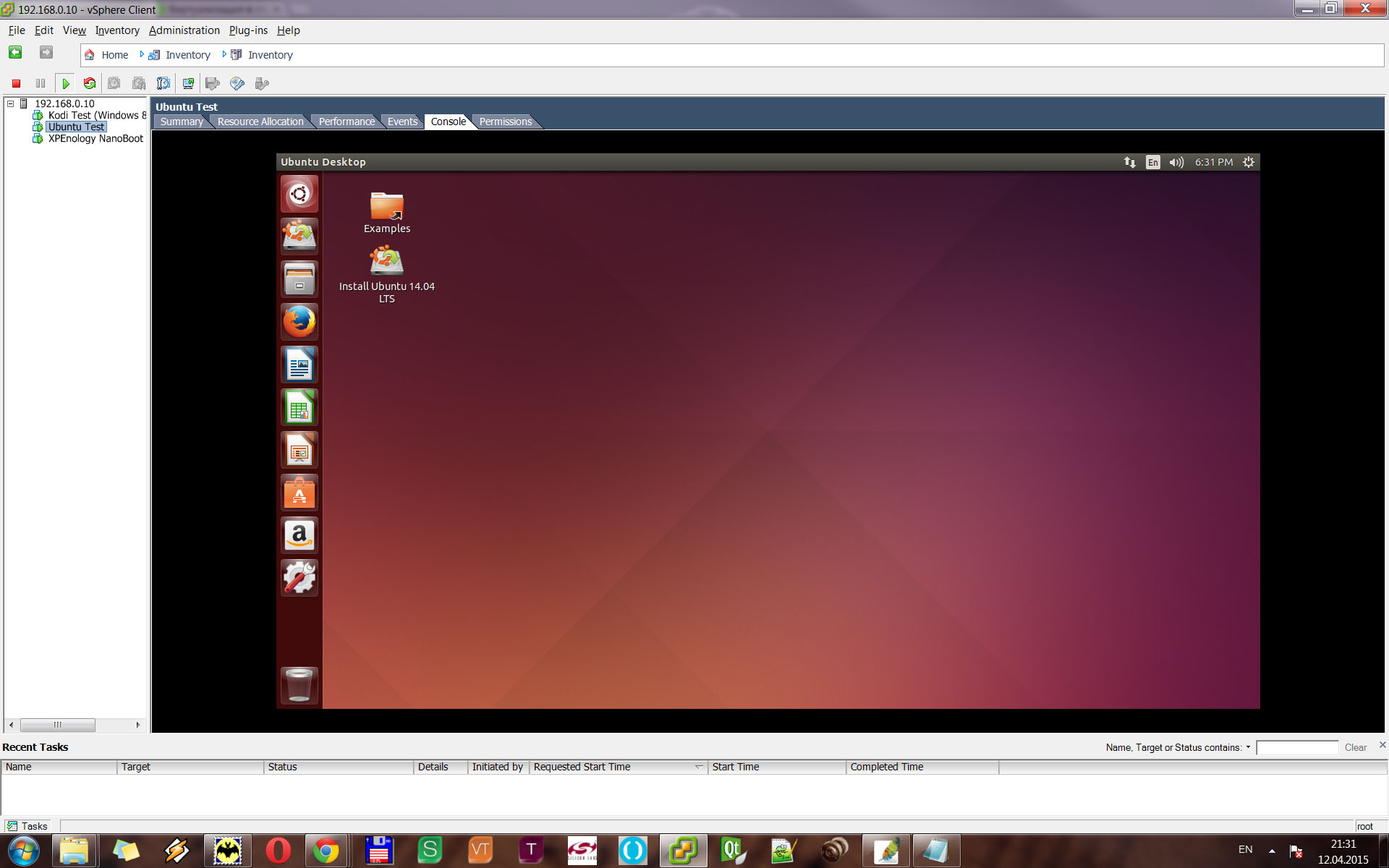
Мал. 4. Віртуальна машина Ubuntu 12.04 x64 з можливістю
виведення звуку через апаратну звукову карту
ЕКСПЕРИМЕНТАЛЬНА МАШИНА # 3
Обираю в якості ОС XPEnology NanoBoot з прошивкою DSM 5.0.4482, додаю в віртуальну машину 2 контролера SATA ASMedia ASM1062, далі штатним способом встановлюю прошивку DSM 5.0.4482 і відразу отримую відмінно працює віртуальний мережевий накопичувач на 4 диска!
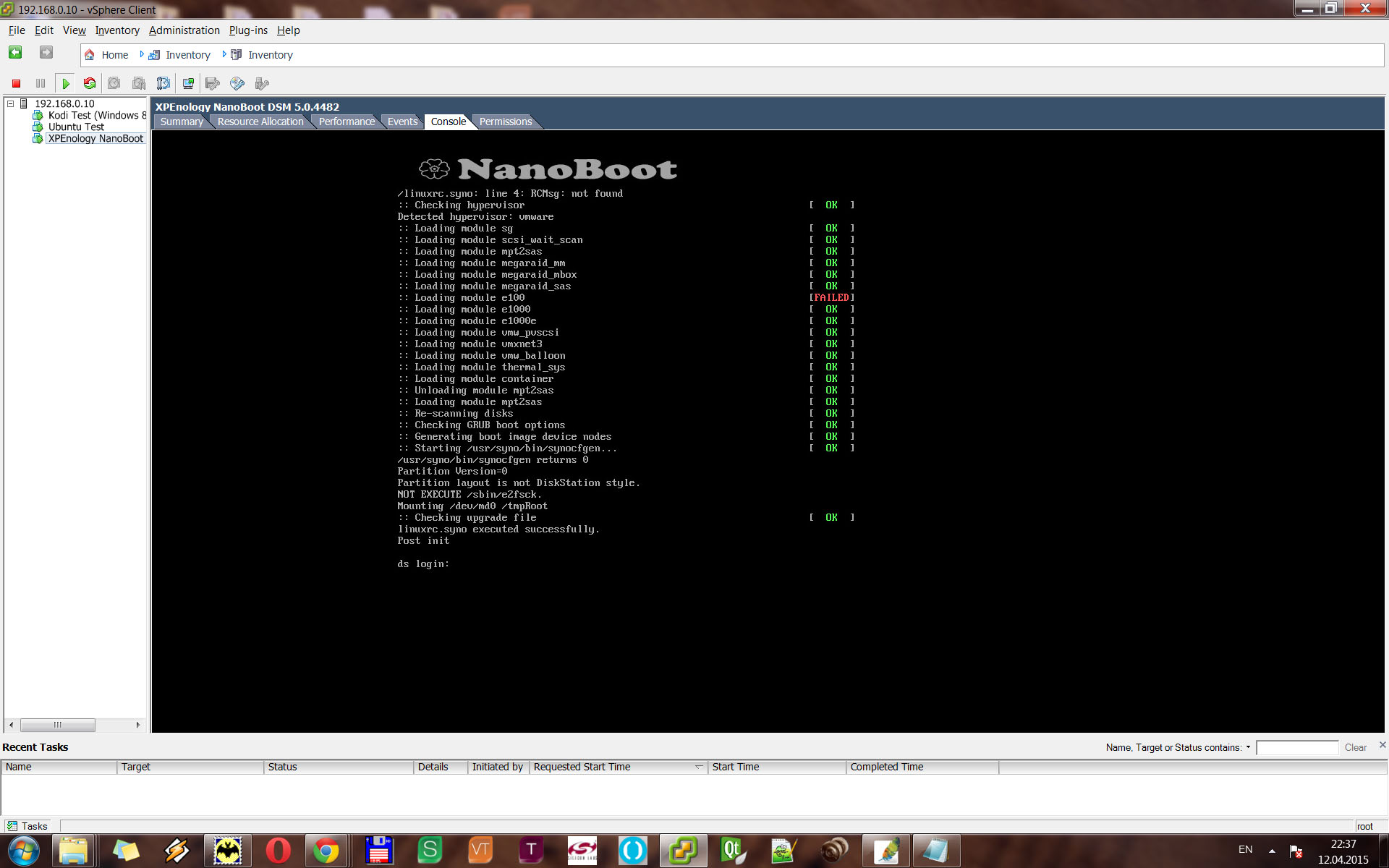
Мал. 5. Віртуальна машина XPEnology NanoBoot з прошивкою DSM 5.0.448212.04
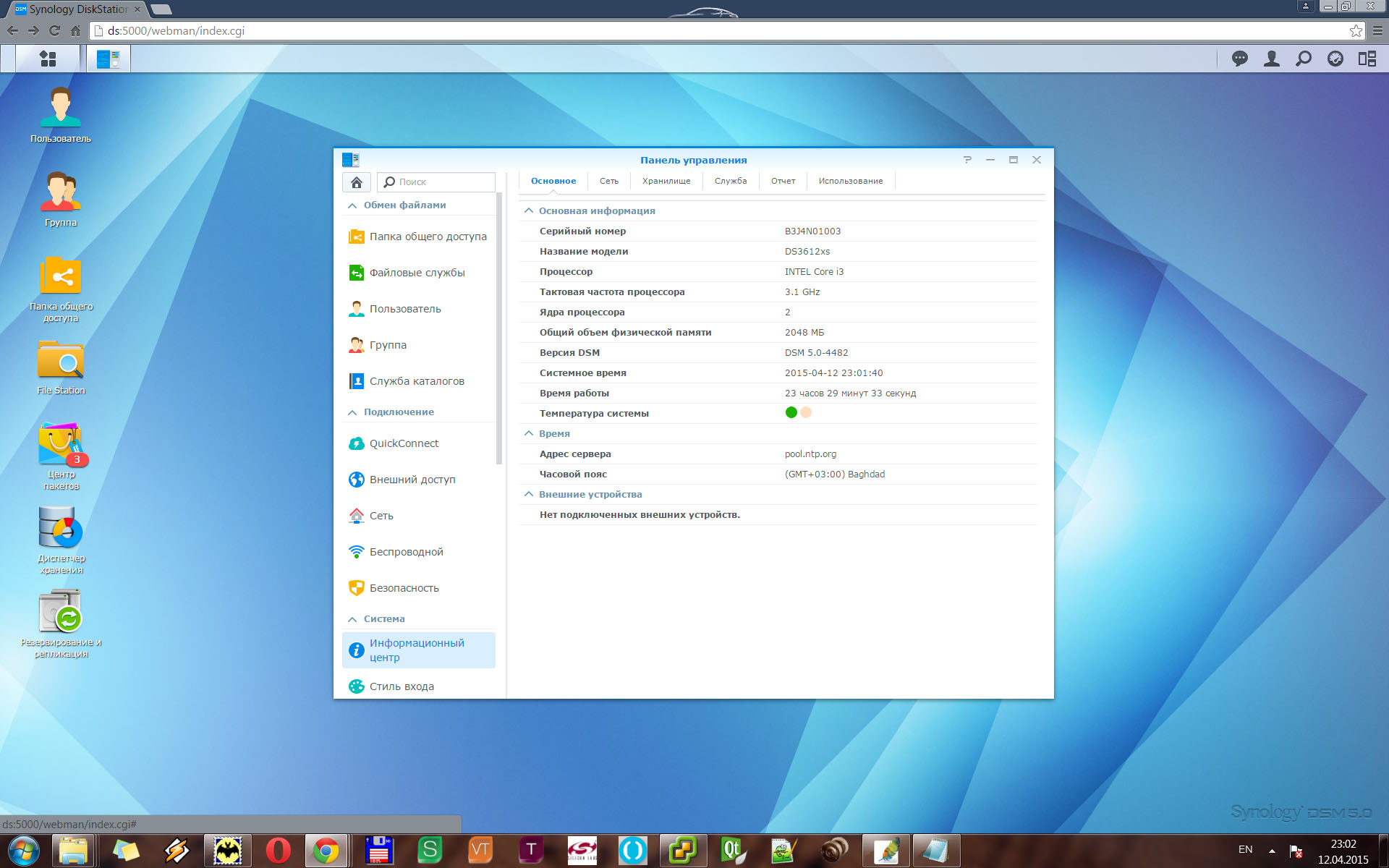
Мал. 6. Інформаційна сторінка мережевого накопичувача
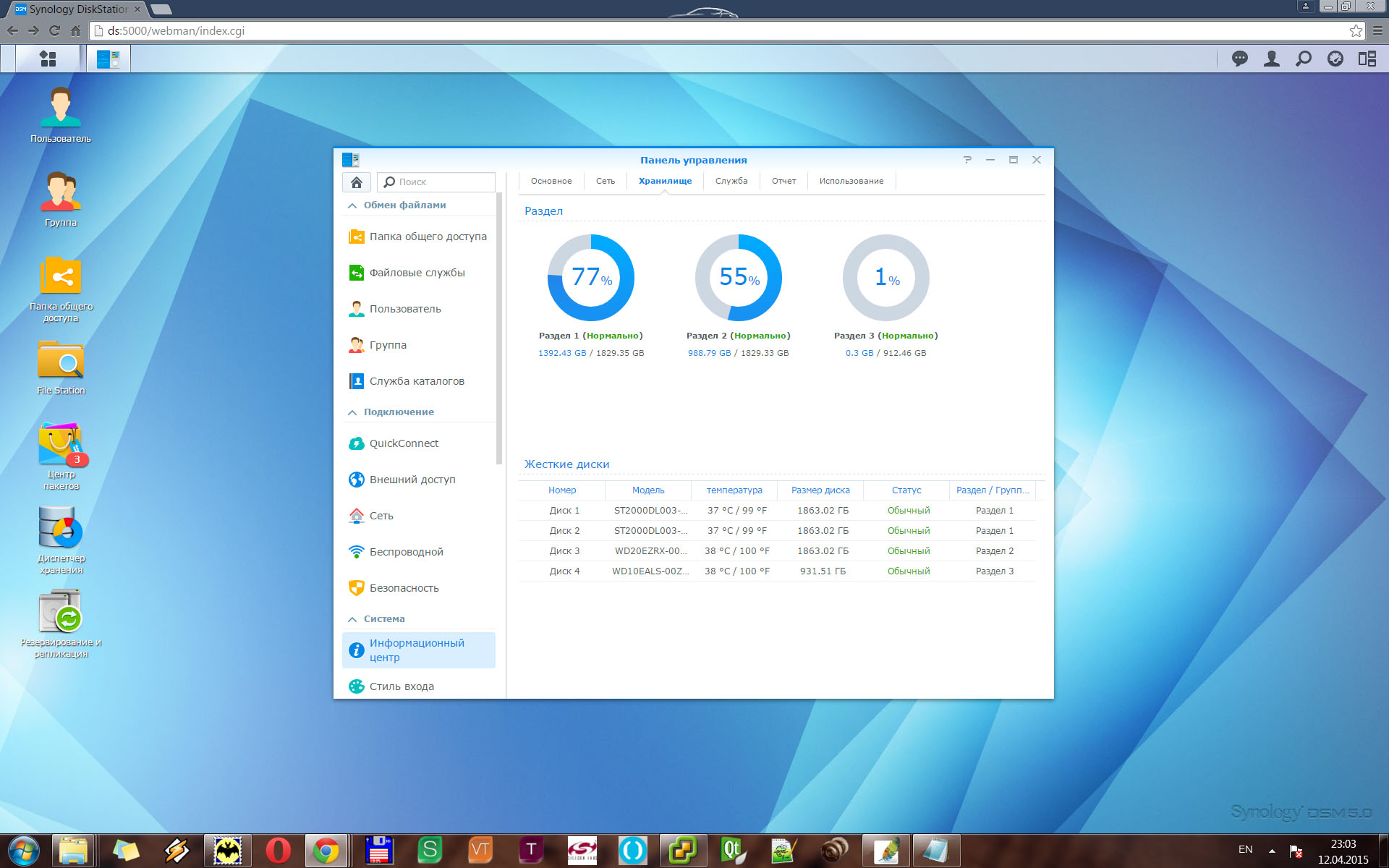
Мал. 7. Інформація по жорстких дисках - видно все 4 HDD,
підключені до двох контролерів ASMedia ASM1062
Замість висновку
В даний момент я можу з упевненістю заявляти, що у мене вдома працює справжнісінький сервер віртуалізації з зовсім недомашніх можливостями! Я можу запускати як мінімум десяток ОС на одному фізичному сервері, зібраному з цілком доступних "домашніх" комплектуючих.
На сервері з легкістю одночасно працюють 3 експериментальних машини. Одна з них виводить відео і звук по HDMI, інша спокійно грає ролики з Youtube на віртуальному екрані і виводить звук на реальну звукову карту, третя відмінно працює з 4 реальними жорсткими дисками.
Що ще я хотів би запустити на цьому сервері? Як мінімум мені дуже хочеться встановити при вході в квартиру мікрофон і налаштувати одну з систем розпізнавання мови на свій голос. В ідеалі, було б дуже круто отримати в користування обмежений парою сотнею слів офлайновий движок розпізнавання мови від Яндекс, але вони абсолютно не поспішають його продавати:)
Ну і найцікавіше запитання наостанок: як думаєте, скільки процесорного часу забирають все 3 працюючі вхолосту машини? Відповідь на скріншоті нижче:
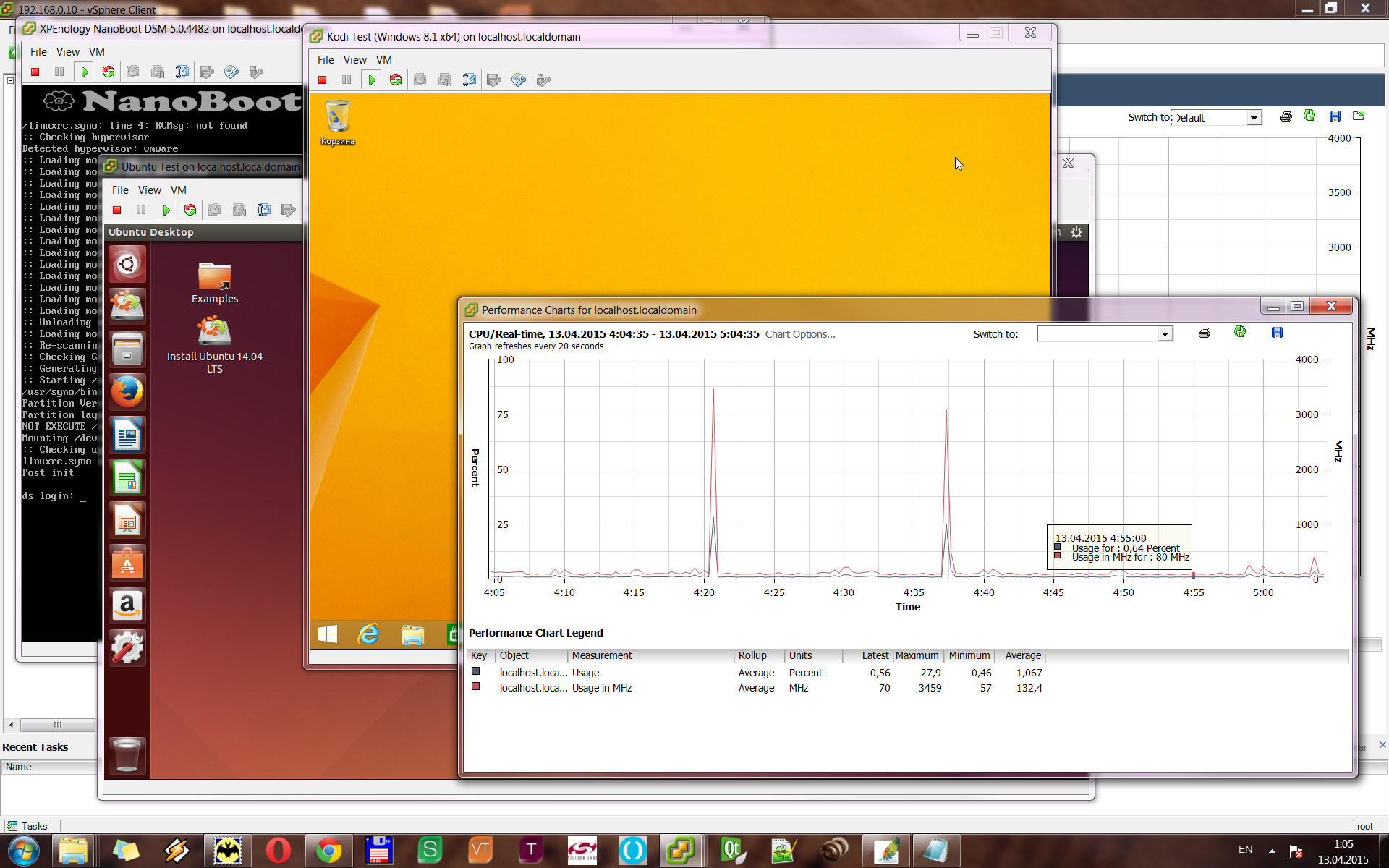
Мал. 8. Ресурси процесора на 3 віртуальні машини без навантаження
Готовий відповісти на будь-які питання, задані в коментарях!
Що ще я хотів би запустити на цьому сервері?