Визначення своєї системи для підвищення продуктивності »Процесор, Оперативна пам'ять, Віртуальна пам'ять, Жорсткий диск, Відеоадаптер, Мережева карта, Звукова карта, Налаштування апаратного профілю Sound Forge, Де отримати довідку?
Визначення своєї системи для підвищення продуктивності
Компанія Sonic Foundry вказує в якості мінімальних вимог для роботи програми Sound Forge комп'ютер з процесором Pentium з частотою 90 МГц і принаймні 16 Мбайт оперативної пам'яті. Звичайно, у вас повинна бути також звукова карта, яка підтримується операційною системою Windows. Якщо ваш комп'ютер задовольняє цим вимогам, всі, що вам буде потрібно - встановити програму на комп'ютер. Якщо ж ви хочете добитися максимальної продуктивності при роботі з Sound Forge, вам потрібно провести певну настройку комп'ютера.
процесор
З процесора вичавити дуже багато вам навряд чи вдасться, якщо не замінити його на більш новий і швидкий або взагалі не купити новий комп'ютер. Чим новіший і швидше ваш центральний процесор, тим вище буде продуктивність комп'ютера і програми Sound Forge. За продуктивністю процесори йдуть в такому порядку: Pentium, Pentium MMX, Pentium Pro, Pentium II, Celeron, Pentium III, Pentium IV (на момент перекладу книги). Можна також поставити процесор компанії AMD, однак в цьому випадку є певна ймовірність несумісності комп'ютера і звукової карти. Деякі звукові карти не працюють на таких процесорах, так що зверніть на це увагу перед покупкою. Все зводиться до того, що програма Sound Forge обробляє звук значно швидше, ніж самий потужний процесор, тому наявність швидкого процесора дозволяє зменшити період очікування. Крім того, в разі потужного процесора програма Sound Forge працює більш рівно.
Якщо ви хочете перевірити, як використовується продуктивність вашого процесора при виконанні різних завдань, у складі операційної системи Windows є програма System Monitor (Системний монітор). Щоб використовувати її, виконайте наступні кроки:
1. Якщо програма System Monitor не встановлена, відкрийте Windows Control Panel (Панель керування). Зробіть подвійне клацання на значку Add / Remove Programs (Установка й видалення програм) і виберіть вкладку Windows Setup (Установка Windows) в діалоговому вікні Add / Remove Programs Properties (Властивості: Установка і видалення програм). Потім вкажіть в списку пункт Accessories (Службові), клацніть на кнопці Details (Склад), виберіть в списку, що з'явився елемент System Monitor (Системний монітор) і клацніть на кнопці ОК для закриття діалогового вікна. Після цього операційна система Windows встановить програму System Monitor.
2. Відкрийте System Monitor, клацнувши на кнопці Start (Пуск) і вибравши в меню Programs -> Accessories -> System Tools -> System Monitor
(Програми -> Стандартні -> Службові -> Системний монітор). Загальний вигляд програми показаний на рис. 2.7.
3. Виберіть в меню цієї програми Edit -> Add Item (Правка - "Додати показник). У діалоговому вікні клацніть на елементі Кег-
nel (Ядро) списку Category (Категорія). Потім клацніть на елементі Processor Usage (Використання процесора) в списку Item (Показник) і натисніть на кнопку ОК.
4. В залежності від поточних установок, ви побачите лінійну діаграму, гістограму або числове представлення даних. Інше уявлення ви можете вибрати в меню View (Вид).
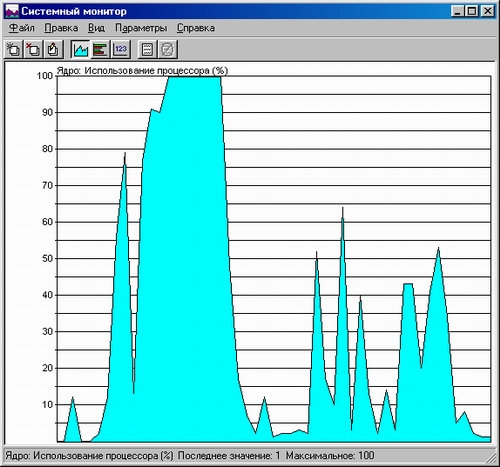
Мал. 2.7. Програма System Monitor дозволяє оцінити завантаження процесора
Тепер System Monitor буде безперервно показувати зміни завантаження процесора.
Оперативна пам'ять
Ви, ймовірно, вже знаєте, що чим більше оперативної пам'яті встановлено на комп'ютері, тим краще. Це тим більш вірно для складних додатків, яким є Sound Forge. Хоча компанія Sonic Foundry і вказує в якості мінімальних вимог 16 Мбайт оперативної пам'яті, краще мати щонайменше 64 Мбайт. Це дозволяє значно прискорити роботу системи. При більшому обсязі оперативної пам'яті менше ймовірність того, що операційній системі Windows доведеться звертатися до віртуальної пам'яті.
Віртуальна пам'ять
Щоб обдурити комп'ютер і змусити його думати, що встановлено більше пам'яті, ніж є насправді, Windows використовує частину жорсткого диска в ролі віртуальної пам'яті. Кожен раз при своєму запуску Windows створює на жорсткому диску файл підкачки під назвою win386.swp. Цей файл змінює свій розмір в залежності від того, які завдання виконуються на комп'ютері. Коли ви намагаєтеся використовувати більше пам'яті, ніж встановлено на комп'ютері, Windows зберігає надлишкові дані у файлі підкачки. Наприклад, якщо на комп'ютері встановлено 32 Мбайт оперативної пам'яті, а ви запустили одночасно чотири різних програми, кожній з яких потрібно 16 Мбайт, два з цих додатків, по ідеї, не можуть бути запущені. Однак Windows просто використовує віртуальну пам'ять для того, щоб отримати 32 Мбайт додаткової пам'яті. Оскільки віртуальна пам'ять використовує для зберігання даних жорсткий диск, швидкість доступу до якого незрівнянно нижче, ніж до оперативної пам'яті, робота з файлом підкачки різко уповільнює роботу комп'ютера. Ось одна з причин, по якій комп'ютер з великим об'ємом оперативної пам'яті працює швидше.
Жорсткий диск
Швидкість вашого жорсткого диска є одним з найважливіших факторів, що впливають на те, наскільки швидко програма Sound Forge буде виконувати завдання редагування великих звукових файлів. Відносно продуктивності інтерфейс SCSI краще, ніж IDE, але хороший диск з інтерфейсом E-IDE може бути настільки ж хороший, як і диск SCSI. При виборі диска потрібно звернути увагу на декілька параметрів. Середній час пошуку (average seek time) має бути якомога менше, бажано, 9 мс або менше. Швидкість обертання (rotation speed) повинна бути більше, найбільш поширеними швидкостями зараз є 5400 і 7200 об. / Хв. Швидкість передачі даних великого обсягу (sustained data transfer speed) теж повинна бути якомога більше, не менше 5 Мбайт / сек. Іншою важливою обставиною є спосіб підключення карти контролера жорсткого диска всередині комп'ютера. Підключення через роз'єм PCI краще, ніж через роз'єм ISA.
Між іншим, за допомогою програми System Monitor можна протестувати продуктивність жорсткого диска подібно до того, як ви можете протестувати процесор (див. Розд. "Процесор" вище в цьому розділі).
Не кажучи про оновлення жорсткого диска, варто сказати, що є прийом, що дозволяє дещо прискорити роботу існуючого диска. Це установка прямого доступу до пам'яті (DMA) для контролера жорсткого диска. При цьому жорсткий диск звертається до пам'яті комп'ютера безпосередньо, без їх обробки даних процесором. Якщо ваш жорсткий диск підтримує прямий доступ до пам'яті, ви можете активізувати його наступним чином:
1. Відкрийте Windows Control Panel (Панель керування). Зробіть подвійне клацання на значку System (Система), потім виберіть вкладку Device Manager (Пристрої) в діалоговому вікні System Properties (Властивості: Система).
2. У списку пристроїв розгорніть групу Disk Drives (Дискові накопичувачі) і виберіть ваш жорсткий диск. Його назва може виглядати якось подібно "Generic IDE Disk".
3. Клацніть на кнопці Properties (Властивості), потім виберіть вкладку Settings (Настройки) в діалоговому вікні властивостей диска. Діалогове вікно повинно виглядати приблизно так, як показано на рис. 2.8.

Мал. 2.8. У цьому діалоговому вікні властивостей диска показані налаштування жорсткого диска
4. Встановіть прапорець DMA в групі Options (Параметри) і клацніть на кнопці ОК для закриття діалогового вікна.
Після перезапуску Windows ваш жорсткий диск буде мати безпосередній доступ до пам'яті комп'ютера, що може дати помітне збільшення швидкості.
відеоадаптер
Чи вірите ви чи ні, але відеоадаптер може впливати на продуктивність комп'ютера. По-перше, апаратне прискорення відеокарти може викликати проблеми з відтворенням звуку. Якщо у вас відеокарта на шині PCI, a звук іноді переривається клацанням і іншими несподіваними звуками, це може означати, що встановлено занадто високе апаратне прискорення відеокарти. Спробуйте протягнути вікно програми по екрану під час відтворення цифрового звукового файлу. Чи впливає це дія на програвання звуку? Якщо так, то для усунення проблеми спробуйте зменшити або вимкнути апаратне прискорення відеокарти. Для цього виконайте наступну послідовність дій:
1. Відкрийте Windows Control Panel (Панель керування). Зробіть подвійне клацання на значку System (Система).
2. У діалоговому вікні System Properties (Властивості: Система) виберіть вкладку Performance (Швидкодія). Потім клацніть на кнопці Graphics (Графіка) в групі Advanced Settings (Додаткові параметри).
3. У діалоговому вікні Advanced Graphics Settings (Розширені настройки відеоадаптера) повзунок Hardware acceleration (Апаратне прискорення) вліво для зменшення або повного відключення апаратного прискорення відеокарти. Діалогове вікно повинно виглядати приблизно так, як показано на рис. 2.9.

Мал. 2.9. Ступінь апаратного прискорення відеокарти встановлюється в діалоговому вікні Advanced Graphics Settings
4. Ви можете повністю відключити апаратне прискорення, а можете і не робити цього. Оптимальне значення можна підібрати експериментальним шляхом. Після того як ви знайдете оптимальне положення повзунка, клацніть на кнопці ОК для закриття цього діалогового вікна.
Нові настройки увійдуть в силу після перезавантаження Windows. Якщо у вас відеокарта на новітній шині AGP, вам не доведеться турбуватися про проблеми, пов'язані з апаратним прискоренням. Такі відеокарти отримують доступ до оперативної пам'яті безпосередньо, не взаємодіючи з тією шиною PCI, тому зазвичай не викликають вищеописаних проблем.
Іншими настройками екрану, здатними вплинути на продуктивність системи, є зберігачі екрану, дозвіл монітора і глибина кольору. При виконанні завдань, що вимагають великого завантаження процесора, краще відключити скрінсейвер. Навіть коли він нічого не виводить на екран, він все одно в фоновому режимі відстежує активність системи і тим самим додатково завантажує процесор. Крім того, деякі зберігачі екрана не знають, що робить комп'ютер в даний момент часу, і активізуються в самій середині процесу запису. Щоб відключити скрінсейвер, виконайте наступні дії:
1. Клацніть правою кнопкою миші де-небудь на робочому столі і виберіть з контекстного меню пункт Properties (Властивості).
2. Відкрийте вкладку Screen Saver (Заставка) діалогового вікна Display Properties (Властивості: Екран). Діалогове вікно повинно виглядати приблизно так, як показано на рис. 2.10.
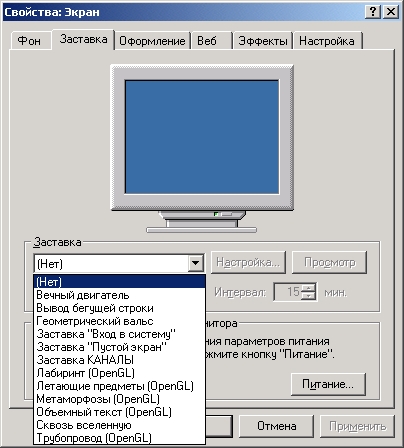
Мал. 2.10. У діалоговому вікні Display Properties ви можете налаштувати багато параметрів Windows, включаючи зберігачі екрану
3. Виберіть елемент (None) (Ні) в списку в групі Screen Saver (Заставка) і клацніть на кнопці ОК.
Дозвіл екрану і глибина кольору впливають на те, наскільки точно ваш монітор показує графіком. Велика глибина кольору означає, що виводиться більше квітів, а більш високий дозвіл призводить до того, що зображення буде більш різким. Але чим вище дозвіл і глибина кольору, тим більше роботи повинен виконати комп'ютер. Збільшення значень цих параметрів може помітно сповільнити роботу комп'ютера, особливо якщо на ньому встановлений старий процесор. Кращим вибором є дозвіл 800 х 600 і кількість квітів, рівне 256. Зазвичай більш високі значення і не потрібні, але ви можете поекспериментувати, як високі значення впливають на продуктивність комп'ютера. При цьому зменшення глибини кольору дає більше користі, ніж зменшення дозволу.
зауваження
Хоча програма Sound Forge може працювати при будь-якій глибині кольору, вона краще виглядає при 16-бітному кольорі. Тому, якщо ваш комп'ютер підтримує цей дозвіл, спробуйте встановити його.
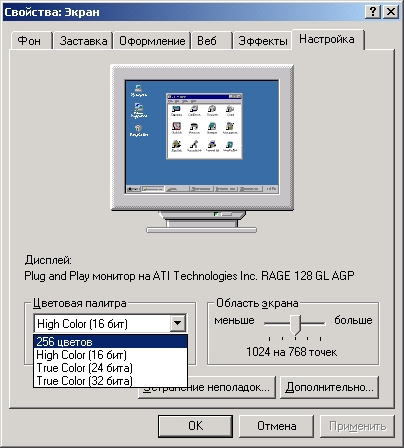
Мал. 2.11. У діалоговому вікні Display Properties
ви можете налаштувати багато параметрів Windows, включаючи дозвіл екрана і глибину кольору
Для того щоб змінити глибину кольору і дозвіл, виконайте наступні дії:
1. Клацніть правою кнопкою миші в будь-якому місці робочого столу і виберіть з контекстного меню пункт Properties (Властивості).
2. Відкрийте вкладку Settings (Настройки) діалогового вікна Display Properties (Властивості: Екран). Діалогове вікно повинно виглядати приблизно так, як показано на рис. 2.11.
3. Виберіть в списку, що розкривається в групі Colors (Кольорові палітри) елемент 256 Colors (256 кольорів). Потім перетягніть повзунок в групі Screen area (Область екрану) вліво, поки дозвіл не досягне значення 800 х 600. Потім клацніть на кнопці ОК.
Після перезавантаження Windows ваш монітор буде працювати з встановленим дозволом і глибиною кольору. Звикання до нових налаштувань може зайняти деякий час, якщо до цього ви постійно працювали при більш високих значеннях, але це не смертельно. Зате ви помітите, наскільки швидше запрацює Windows.
Мережева карта
Якщо ваш комп'ютер підключений до мережі, ви можете захотіти використовувати для редагування і запису звуку інший комп'ютер або відключити мережеву карту на час роботи з програмою Sound Forge. Мережева активність дає велике навантаження на процесор і може сильно уповільнити роботу комп'ютера. Найпростіший спосіб відключити комп'ютер від мережі - просто витягти мережевий кабель з мережевої карти. Однак ще більше збільшити продуктивність можна, відключивши мережеву карту в такий спосіб:
1. Відкрийте Windows Control Panel (Панель керування). Зробіть подвійне клацання на значку System (Система), потім сховайте вкладку Device Manager (Пристрої) діалогового вікна System Properties (Властивості: Система).
2. У списку пристроїв розгорніть групу Network adapters (Мережеві плати) і виберіть вашу мережеву карту. Її назва зазвичай відображає назва продукту. Воно може виглядати, наприклад, як "EZ-Link USB Adapter".
3. Клацніть на кнопці Properties (Властивості) для відкриття діалогового вікна властивостей мережевої плати. Діалогове вікно повинно виглядати приблизно так, як показано на рис. 2.12.
4. Встановіть прапорець Disable in this hardware profile (Відключено в даній конфігурації) в групі Device usage (Використання пристрою) і клацніть на кнопці ОК для закриття діалогового вікна.
Windows відключить мережеву карту без необхідності перезавантаження. Тепер ви можете просто закрити діалогове вікно System Properties (Властивості: Система).

Мал. 2.12. У цьому діалоговому вікні властивостей мережевої карти показано стан пристрою
Звукова карта
Що стосується звукових карт, то ми можемо дати тільки одна порада: продуктивність звукової карти на шині PCI значно вище, ніж на шині ISA. Новітні звукові карти на шині PCI зазвичай мають більш досконалу звукову схему, призначену для того, щоб максимально розвантажити центральний процесор від роботи по обробці звуку. Також буде непогано, якщо ваша карта буде підтримувати функції Direct Sound технології DirectX компанії Microsoft. Такий тип карти забезпечує більшу сумісність додатків і іноді більшу продуктивність.
Ще один важливий момент: в тому випадку, якщо ви дійсно хочете забезпечити найкращу якість звуку, придбайте аудіоінтерфейс, а не звукову карту. Різниця в тому, що аудіоінтерфейс поставляється з зовнішнім корпусом, що закриває схему і контакти. В результаті аудіоінтерфейс не схильний до впливу шумів, які виникають всередині комп'ютера. Звичайна звукова карта розташована дуже близько до інших комп'ютерним схемами, що дає різні наводки. Звичайно, аудіоінтерфейс коштує значно дорожче, так що вирішуйте самі, чи потрібно вам витрачати зайві гроші.
Одним з найпоширеніших читацьких питань є наступний: "Звукову карту якої марки краще всього купувати?" На ринку є стільки різних звукових карт, що мають самі різні можливості, що дати однозначну відповідь просто неможливо. Однак ми можемо розповісти, на які можливості слід звернути увагу, щоб зробити осмислений вибір.
Ми вже згадували, що вам потрібно шукати призначену для персональних комп'ютерів звукову карту, сумісну з технологією DirectX. Вам також потрібно розібратися в типах роз'ємів, наявних в карті. Типова звукова карта має кілька різних вхідних і вихідних гнізд, включаючи лінійний вхід і вихід, мікрофонний вхід і вихід на динаміки. Лінійний вхід і вихід призначені для обміну сигналами з касетним магнітофоном, радіоприймачем, електронної клавіатурою та іншими стандартними аудіопристроями. Мікрофони генерують дуже слабкий електричних сигнал, тому для них потрібен окремий вхід, підключений до внутрішнього підсилювача на звуковий карті. Динаміки теж вимагають окремого гнізда з вбудованим підсилювачем для того, щоб видавати сигнал достатньої потужності. Деякі карти високого класу мають гнізда для цифрового входу і виходу. Такі спеціальні роз'єми дозволяють підключати звукову карту безпосередньо до сумісних пристроїв, наприклад програвачів компакт-дисків і цифрових магнітофонів. Використання цих роз'ємів дає звук максимально можливої якості, оскільки не потрібно перетворення звукового сигналу в аналогову форму. Крім того, треба розуміти, що роз'єми можуть мати різну форму. Дешеві звукові карти зазвичай мають однакові гнізда діаметром 1/8 дюйма, використовувані для мікрофонів на аудіоплеєрів. Для забезпечення кращої якості існують гнізда діаметром 1/4 дюйма, роз'єми RCA і XLR. Роз'єми можуть бути також збалансованими або незбалансованими. Збалансовані роз'єми забезпечують екранування від радіоперешкод, в той час як незбалансовані роз'єми такого захисту не дають.
Якщо ви хочете мати можливість проводити запис одночасно від декількох джерел звуку, вам буде потрібно карта з декількома аудіо-роз'ємами. Більшість звукових карт середнього класу змішує всі вхідні сигнали в один стереосигнал, але карти високого класу (які, звичайно ж, коштують набагато дорожче) дозволяють записувати звук від кожного підключеного пристрою в окремий стереоканал. Ця можливість дуже корисна для студій звукозапису, але потрібна вона не кожному. Ви також можете пошукати полнодуплексную звукову карту. Це означає, що карта може одночасно записувати звук і відтворювати його, на відміну від полудуплексной карти, яка в кожен момент може виконувати тільки одну з цих завдань.
Кожному хочеться отримати аудіосигнал високої якості. В процесі запису частота семплювання (про яку ми говорили в главі I) відіграє провідну роль в якості запису. Чим вище частота семплювання, тим краще звук. Частота семплювання для запису з якістю компакт-диска дорівнює 44,1 кГц (44 100 семплів в секунду) і всі наявні в даний час у продажу звукові карти підтримують її. Професійні карти можуть підтримувати частоту семплювання 48 кГц і вище. Розрядність карти (яку ми теж обговорювали в розділі Г) також впливає на якість звуку. Чим вона вища, тим вища якість звуку. Стандартом для запису з якістю компакт-диска є 16 біт, він підтримується всіма звуковими картами. Деякі карти (в основному дорогі) підтримують розрядність до 20, 22 і навіть 24 біт.
Іншими числовими характеристиками, на які вам потрібно звернути увагу, є відношення сигналу до шуму і частотна характеристика. Як і для вищезазначених характеристик, чим більше значення, тим краще. Оскільки всі електронні пристрої генерують шум, відношення сигналу до шуму звукової карти показує, у скільки разів сигнал сильніше, ніж шум, вироблений звуковою картою. Чим вище значення, тим тихіше карта. Гарне значення відношення сигналу до шуму не нижче 90 дБ. Частотна характеристика являє собою діапазон чисел, заснований на можливості людського слуху. Частотна характеристика людського слуху становить приблизно від 20 Гц до 20 кГц. Хороша звукова карта повинна охоплювати принаймні цей діапазон, а краще - ширший.
Якщо ви хочете придбати звукову карту з вбудованим синтезатором MIDI, існує кілька додаткових можливостей, про які вам потрібно знати. На старих звукових картах використовувалися синтезатори, засновані на методі частотної модуляції (frequency modulation). На жаль, цей метод не далеко відійшов від тих звуків, які видає стандартний вбудований динамік персонального комп'ютера. Хоч метод частотної модуляції добре працює зі звуками органу або дзвіночків, зі звуками інших інструментів виникають проблеми. На сьогоднішній день в звукових картах використовується інша технологія, іменована хвильовим синтезом (wavetable synthesis). Вона дозволяє створювати дуже реалістичні звуки. Ця технологія заснована на тому, що для відтворення звуку використовуються заздалегідь записані звуки справжніх інструментів. Коли синтезатор отримує повідомлення MIDI Note On, замість створення звуку "з нуля" (як у випадку методу частотної модуляції), він відтворює маленьку цифровий запис, в якості якої може виступати будь-якій звук, від звуку рояля до квакання жаб. Єдиний недолік хвильового синтезу полягає в тому, що велика кількість семплів має зберігатися в оперативній пам'яті або в ПЗУ. Досить згадати, що чим більший об'єм оперативної пам'яті або ПЗУ на звуковій карті, тим краще.
Також потрібно звернути увагу на ступінь контролю над відтворенням семплів з хвильових таблиць, яку дає карта. Всі сучасні звукові карти підтримують стандарт General MIDI (GM), що представляє набір з 128 заздалегідь певних звуків, які повинні бути на будь-якому сумісному з цим стандартом синтезаторі, і розташування в пам'яті (або номера програм MIDI) даних звуків. Це гарантує, що якщо звукова карта отримає команду виконати програму номер 37, буде відтворено звук електричної бас-гітари, а не звук саксофона. Однак, на відміну від професійних синтезаторів, GM не підтримує жодного програмування параметрів звуку. Ось чому з'явилися формати GS і XG. Формат GS компанії Roland розширює стандарт GM шляхом надання додаткових звуків і програмного контролю над деякими параметрами синтезатора. Формат XG компанії Yamaha йде ще далі. Він вимагає наявності трьох окремих процесорів для реалізації ефектів, пропонує більше десятка програмованих параметрів синтезатора (наприклад, яскравість звуку) і більше сотні наборів з 128 звуків кожен. Тому шукайте карту, яка підтримує хоча б один з форматів GS і XG.
Користуючись цими рекомендаціями і витративши якийсь час на дослідження ринку, ви зможете придбати карту, що відповідає вашим вимогам. Бажаємо вам удачі!
Налаштування апаратного профілю Sound Forge
Звичайно, виконання вищезазначених змін на вашому комп'ютері кожен раз перед початком роботи з програмою Sound Forge і повернення комп'ютера до попереднього стану після роботи з Sound Forge - заняття малоосмисленное. На щастя, операційна система Windows має зручну функцію, звану апаратним профілем (hardware profile). Ви можете розглядати апаратний профіль як набір заздалегідь заданих установок. За допомогою апаратних профілів ви можете зберегти кілька різних налаштувань Windows під одним ім'ям, а в подальшому викликати ці настройки як єдиний набір. Наприклад, ви можете створити один профіль для звичайної роботи, інший - для ігор, третій - для редагування і запису звуку і т. Д. Створення апаратного профілю не представляє складнощів. Виконайте наступні кроки:
1. Відкрийте Windows Control Panel (Панель керування). Зробіть подвійне клацання на значку System (Система), потім виберіть вкладку Hardware Profiles (Профілі обладнання) в діалоговому вікні System Properties (Властивості: Система). Діалогове вікно повинно виглядати приблизно так, як показано на рис. 2.13.
2. Швидше за все, в списку буде присутній єдиний профіль за замовчуванням, який називається "Original Configuration". В цьому профілі зберігаються поточні налаштування системи. Клацніть на цьому профілі.
3. Клацніть на кнопці Сміттю (Копіювати) для створення копії вихідного профілю "Original Configuration".
4. У діалоговому вікні Copy Profile (Копіювання профілю) введіть в якості імені нового профілю рядок "Sound Forge Configuration". Потім клацніть на кнопці ОК для закриття діалогового вікна.
5. Перезавантажте комп'ютер. При запуску Windows запропонує вибрати апаратний профіль. Виберіть профіль "Sound Forge Configuration".
6. Виконайте ті операції, які ми обговорювали в попередніх підрозділах - настройку прямого доступу до пам'яті, відеоакселератора і т. П.

Мал. 2.13. Вкладка Hardware Profiles діалогового вікна System Properties показує різні конфігурації обладнання
Тепер при кожному запуску Windows ви зможете вибрати апаратний профіль, необхідний саме для тих завдань, якими ви збираєтеся займатися в цьому сеансі роботи з комп'ютером. Єдина настройка з числа описаних, яка не зберігається в апаратній профілі, це екранна заставка. Вам доведеться міняти її кожен раз вручну. Втім, навіть автор сам завжди залишає заставку відключеною. Якщо потрібно піти від комп'ютера більше, ніж на 15 хвилин, він просто вимикає монітор.
Де отримати довідку?
Компанія Sonic Foundry пропонує кілька способів отримання довідки в разі виникнення проблем при роботі з програмою Sound Forge. Двома найбільш очевидними місцями є керівництво користувача і файл вбудованої довідки. При перших ознаках появи проблем перегляньте наявну інформацію про їх вирішенні. Якщо вам не вдається знайти відповідь в цих джерелах, відвідайте Web-вузол компанії Sonic Foundry.
Сторінка Product Support Web-сервера компанії Sonic Foundry ( http://wvw.somcfomdiy.com/) містить масу корисної інформації, в тому числі список поширених запитань і відповідей на них і технічні документи, в яких викладено подробиці з багатьох питань. Спочатку подивіться ці документи. Якщо і тут вирішення проблеми знайти не вдасться, зверніться до форуму Sonic Foundry ( http://www.sonicfomdry.com/Forums/) , Де ви зможете обмінятися порадами та іншою інформацією з іншими користувачами програми Sound Forge. Ті проблеми, з якими ви стикаєтеся, могли раніше з'явитися у інших користувачів, які вже знають шляхи їх вирішення. Крім того, зверніться до додатка 4 даної книги.
FDSTAR Music. Електронна музика Чи впливає це дія на програвання звуку?Одним з найпоширеніших читацьких питань є наступний: "Звукову карту якої марки краще всього купувати?
Де отримати довідку?