Завантажити віртуальний маршрутизатор wifi для windows 8. Створюємо віртуальний роутер на windows xp
- Завантажити Виртуал Роутер Плюс
- Налаштування Hotspot в Windows 10 за допомогою програми
- Що робити, якщо пристрою не підключаються до створеної Wi-Fi мережі?
- Все підключається, але інтернет не працює
- До розгляду пропонується три варіанти створення віртуального роутера:
- Налаштування «VirtualRouter Plus»
- Другий варіант
- Налаштування режиму Ad Hoc
- третій варіант
- Virtual Router Manager
Завантажити Virtual Router для Windows 10 коштує тільки тим, у кого є в комп'ютері WiFi модуль. Якщо у вас остання модель планшета або ноутбука, то модуль WiFi у вас напевно є за замовчуванням. Якщо ви використовуєте звичайний персональний комп'ютер , То до того, як ви скачаєте Virtual Router, ви повинні обзавестися WiFi модулем, без цього утиліта буде просто безглуздою. Якщо з апаратної складової у вас немає ніяких проблем, то ви можете використовувати Virtual Router для того, щоб перетворити ваш комп'ютер в WiFi спот.
Ця утиліта застосовується не тільки в побуті, але і професійними системними адміністраторами . Але це не стало причиною, чому утиліта вийшла перевантаженій, адже вона має вкрай доступним і зрозумілим інтерфейсом. Ймовірно, що головну роль в цьому зіграв факт, що Virtual Router російською мовою. Утиліта також надає докладну довідку, хоча ви і без цього навряд чи заплутаєтеся в налаштуваннях. А якщо ви вже організували точку доступу, то ви зможете стежити, скільки пристроїв до неї підключено, а також моніторити їх активність. Зрозуміло, щоб все це працювало, на вашому комп'ютері також повинен працювати Інтернет, а для цього вам потрібно обзавестися
Virtual Router Plus - програмне забезпечення , Здатне організувати безперебійну роздачу Wi-Fi сигналу з ноутбука або ПК (в разі наявності встановленого бездротового модуля), не використовуючи при цьому роутер. Такі дії дозволять Вам ділитися Інтернет-з'єднанням з друзями і близькими, наприклад, під час поїздки в транспорті або в будь-якому іншому місці, де відсутня загальнодоступна бездротова точка доступу. Або ж, якщо Ви просто користуєтеся кабельним інтернетом безпосередньо.
Програма підтримується всіма версіями ОС Windows, починаючи від XP і закінчуючи нової 10. Дистрибутив має дуже маленький розмір (окло 4-х Гб) і не вимагає повноцінної установки , Зважаючи на свою портативності.
Завантажити Виртуал Роутер Плюс
Відразу після скачування, Вам залишається виконати запуск і виконати кілька нескладних операцій. В першу чергу, необхідно вирішити загальний доступ до мережі і вибрати зі списку з'єднань вибрати бездротове з'єднання № # (у кожного по-різному). Після цього, можна повернутися у вікно програми і запустити роздачу, заповнивши необхідні поля. На цьому все, можна насолоджуватися серфінгом в мережі. Утиліта залишається активною, а доступність підключення можна визначити по відображати в треї значку.
Варто відзначити, що Virtual Router Plus не "грішить» проблемами сумісності з різними пристроями і постійними розривами з'єднання. Саме тому цього софту віддали свою перевагу багато користувачів.
В цілому, головною рисою, яка відрізняє вищеописане додаток від його найближчих конкурентів, є простота настройки робочих параметрів і стабільність роздачі, що дає Virtual Router Plus незаперечну перевагу і заслужену популярність серед користувачів.
Якщо Віртуальний Роутер Вам не підійшов, то рекомендуємо скористатися дуже простий утилітою. Оцініть всі її можливості безкоштовно!
Привіт! Не так давно я розповідав о. У цій статті ми розглянемо настройку віртуальної мережі за допомогою спеціальної програми. Програм є багато, безкоштовних і хороших: Virtual Router Plus, Switch Virtual Router, MyPublicWiFi, MaryFi і інші. У цій статті, я покажу настройку Hotspot в Windows 10 за допомогою програми Switch Virtual Router. Гарна, зрозуміла програма, є російська мова. Virtual Router Plus ще хороша, але вимагає установку.NET Framework, а в деяких випадках, це може бути проблемою. Всі ці програми практично однакові, і потрібні вони для одного - для запуску роздачі Wi-Fi з вашого ноутбука. У нашому випадку, ноутбук працює на Windows 10. Не перевіряв роботу всіх програм на "десятці", але Switch Virtual Router працює, і інші, думаю будуть працювати.
Важливо, що б на вашому ноутбуці (або комп'ютері з Wi-Fi адаптером ), Був встановлений драйвер, який підтримує запуск розміщеної мережі (віртуальної Wi-Fi мережі). Перевірити це дуже просто. Запустіть командний рядок від імені адміністратора, і виконайте команду:
netsh wlan show drivers
Ви побачите інформацію по бездротовому адаптера . Знайдіть там рядок Підтримка розміщеної мережі. Якщо навпроти стоїть Так, то все відмінно, можна продовжувати.
Якщо немає підтримки мережі, то оновіть драйвер на Wi-Fi. Скачайте для вашої моделі ноутбука з сайту виробника, і встановіть. У статті є більше інформації, правда, на прикладі Windows 7. На "десятці" все так же.
Налаштування Hotspot в Windows 10 за допомогою програми
Мені здається, що налаштовувати через командний рядок набагато простіше. Можете спробувати по. У програмі так само можна заплутатися, але, багатьом користувачам, варіант настройки роздачі інтернету через спеціальну програму подобається більше.
Як я вже писав, запускати віртуальну мережу будемо програмою Switch Virtual Router. Завантажити її можна по. Встановіть програму на комп'ютер. Просто запустіть інсталяційний файл, і коректний. Після установки, на робочому столі з'явиться ярлик програми.
Запустіть програму Switch Virtual Router і натисніть на кнопку у вигляді шестерні, що б відкрити настройки.
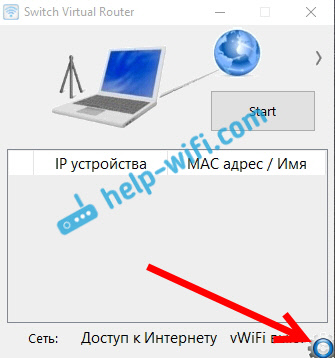
Головне, це задати ім'я Wi-Fi мережі, яку буде транслювати ноутбук, і пароль, для підключення до вашого Wi-Fi. В поле Ім'я роутера (SSID) вкажіть ім'я бездротової мережі, яке хочете. А в полі Пароль і Повторіть пароль - вкажіть пароль. Його ви будете використовувати для підключення ваших телефонів, планшетів, і інших пристроїв до Wi-Fi. Пароль вкажіть мінімум з 8 символів. Ці дані потім можна буде змінити.
Натисніть на кнопку Застосувати. З'явиться маленьке вікно, в якому натисніть Ok. І натисніть ще раз кнопку Ok в налаштуваннях програми.
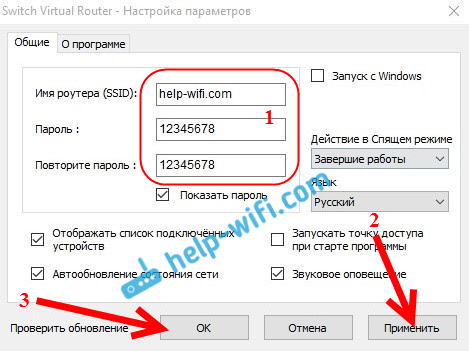
Можете задати інші настройки. Наприклад, запускати програму з запуском Windows . Або після запуску програми, відразу запускати точку доступу. Це вже за бажанням.
Так, все налаштували. Тепер, в головному вікні програми натискаємо на кнопку Start.
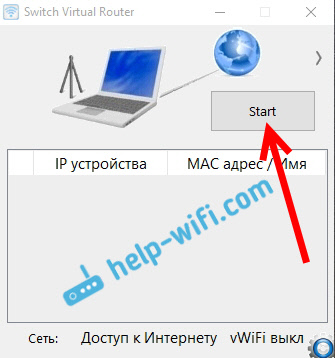
Все, віртуальна мережа запущена. Ноутбук вже роздає Wi-Fi мережу (З ім'ям, і паролем, які ми поставили в настройках), до якої ви можете підключити свій телефон, або інший пристрій. До речі, всі підключені пристрої будуть відображатися у вікні програми.
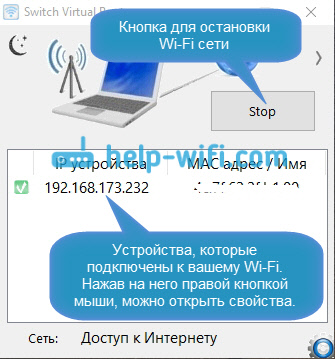
Але, підключення до Wi-Fi тобто, а інтернет швидше за все не працює. Вгадав? Зараз виправимо. Якщо у вас пристрою не хочуть підключатися до створеної мережі, то дивіться цю статтю нижче, розповім як можна виправити цю проблему.
Значить, до створеної мережі ми підключилися, але інтернет не працює. Потрібно у властивостях вашого підключення до інтернету, відкрити загальний доступ для запущеної нами мережі. Зараз покажу як.
Зверніть увагу, інтернет на вашому комп'ютері повинен працювати. Якщо не працює, то потрібно виправити. Якщо все працює, то потрібно відкрити загальний доступ.
натисніть правою кнопкою миші на значок підключення до інтернет (на панелі повідомлень) і виберіть Центр управління мережами ... У новому вікні натисніть на пункт Зміна параметрів адаптера.
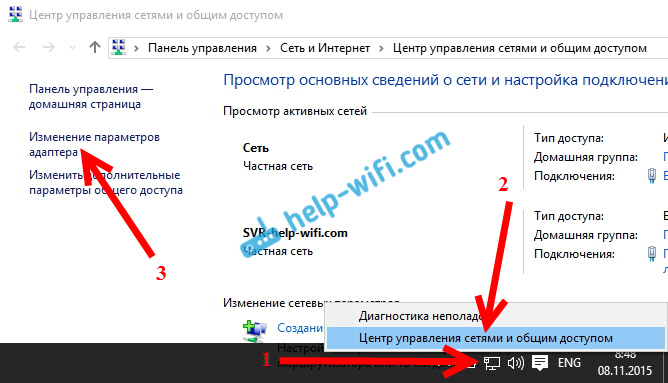
Важливо! Натискаємо правою кнопкою миші на підключення, через яке у вас підключений інтернет, і вибираємо пункт Властивості. Якщо інтернет по кабелю, то це швидше за все Ethernet, або якесь високошвидкісне підключення з назвою вашого провайдера.
У новому вікні перейдіть на вкладку Доступ, і встановіть галочку біля пункту Дозволити іншим користувачам мережі використовувати підключення до Інтернету даного комп'ютера. Нижче, зі списку виберіть адаптер, для якого дозволяємо. У мене Підключення по локальної мережі * 1. У вас цифра може бути іншою. Для збереження натискаємо Ok.
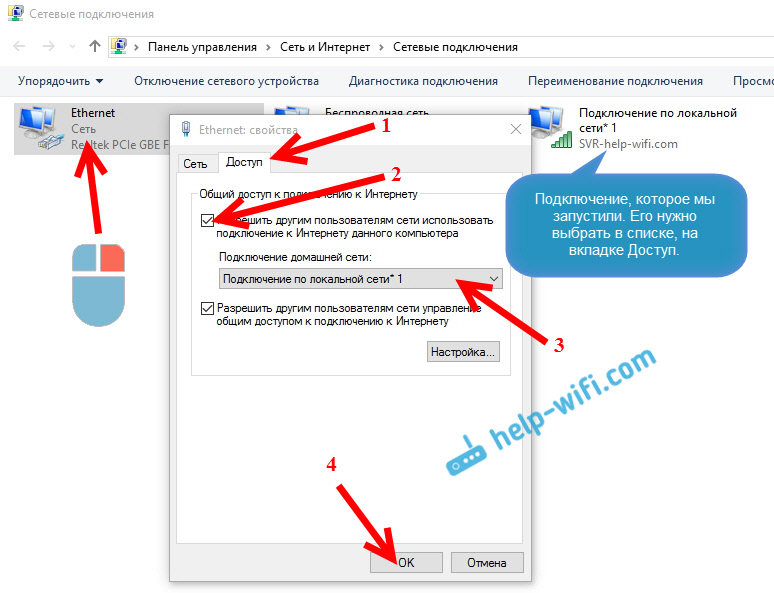
Після цих дій, бажано перезавантажити комп'ютер, знову запустити програму Switch Virtual Router і запустити мережу натиснувши на кнопку Start. Підключайтеся до створеної мережі, інтернет уже має працювати.
Давайте розглянемо декілька популярних проблем.
Що робити, якщо пристрою не підключаються до створеної Wi-Fi мережі?
Таке буває дуже часто. Ви мережу запустили, на пристроях, в списку доступних мереж вона відображається, але при спробі підключитися бачимо помилки: "не вдалося підключитися до цієї мережі", йде постійне отримання IP адреси, або просто нескінченне з'єднання.
Практично, в 100% таких випадків, винен антивірус, або встановлений брандмауер. Просто вимкніть їх на час, і перевірте. У мене антивірус Dr.Web завжди блокує такі сполуки. Відключаю вбудований в антивірус брандмауер, і пристрої відразу підключаються до Hotspot. Як правило, відключити захист можна натиснувши на іконку антивіруса правою кнопкою миші, і вибравши потрібний пункт в меню.
Можна ще спробувати змінити ім'я мережі і пароль, і заново запустити Wi-Fi мережу на ноутбуку.
Все підключається, але інтернет не працює
Значить до запущеної на комп'ютері Wi-Fi мережі ми підключаємося, але виходу в інтернет немає. Так само, дуже популярна проблема.
Потрібно перевіряти настройки загального доступу, про які я писав вище. Ви повинні в властивості вашого підключення до інтернету відкрити загальний доступ для Wi-Fi мережі, яку роздає ноутбук. Дивіться уважно, можливо ви відкрили спільний доступ не для для того адаптера, через який у вас підключення до інтернету.
Так само, перевірте роботу інтернету на самому ноутбуці. Якщо нічого не допомагає, то перезавантажте ноутбук, і запустіть мережу заново. Можна так само спробувати відключити антивірус.
Думаю підготувати готельні, докладні статті по найпопулярнішим проблем і їх вирішення, з якими можна зустрінеться в процесі запуску Hotspot на Windows 10.
Якщо у вас не виходить запустити мережу через програму, то спробуйте за допомогою командного рядка (Посилання на інструкцію на початку цієї статті). Пишіть в коментарях про свої успіхи та невдачі в налаштуванні хот-спот.
Всі ми звикли до того, що роздачею інтернету і створенням домашньої мережі займається роутер. А ні хто не думав над тим, що можна створити Wi-Fi мережу без нього?
Для цього можна використовувати будь-який комп'ютер обладнаний Wi-Fi адаптером. У даній статті будуть розглянуті варіанти роздачі Wi-Fi з комп'ютера, що працює під ОС Windows XP, тому що дуже часто буває, що це комп'ютер володіє не дуже «сильним» апаратним забезпеченням і новіші версії Windows на ньому можуть просто «чи не піти». Так що давайте знайомиться з тим як зробити virtual router windows xp.
До розгляду пропонується три варіанти створення віртуального роутера:
- За допомогою програми «VirtualRouter Plus».
- За допомогою самої Windows XP.
- За допомогою програми «D-Link AirPlus XtremeG Wireless Utility»
Перший варіант
Викачуємо програму з інтернет. Для цього, прописуємо в поісковіке- «virtual router windows xp скачати» або «VirtualRouter Plus». Цей додаток безкоштовно і його не треба встановлювати. Запускаємо програму, клацнувши по виконавчому файлу «VirtualRouterPlus.exe».
Меню програми
Налаштування «VirtualRouter Plus»
Для роботи програми виконуємо наступні дії:
- У рядку SSID прописуємо ім'я створюваної мережі.
- У рядку «Password» вводимо пароль для входу в створювану мережу (не менше 8 англійських символів або цифр).
- У рядку «Shared Connection» шукаємо назву вашого з'єднання з інтернет.
Тиснемо кнопочку «Start Virtual Router Plus», додаток автоматично згортається в трей і починає «роздавати» інтернет для будь-яких пристроїв Wi-Fi.
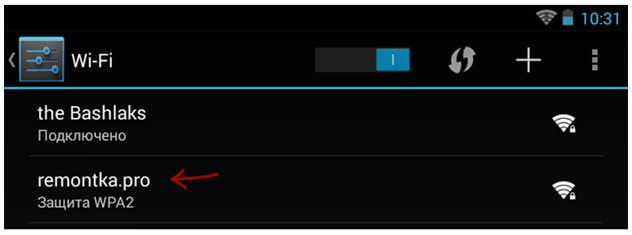
Мережа, створена на «VirtualRouter Plus»
Другий варіант
Якщо раптом додаток «VirtualRouter Plus» не запрацювало, а мережа треба створити, то можна спробувати другий варіант і побудувати бездротову мережу в режимі Ad Hoc.
При цьому режимі комп'ютери зв'язуються безпосередньо один з одним. Виконується однорангове з'єднання по типу «точка-точка», комп'ютери взаємодіють без використання точки доступу.
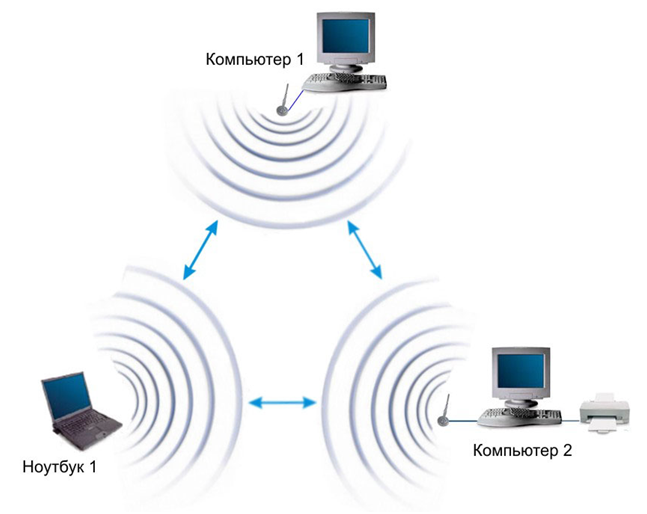
Варіант роботи режиму Ad Hoc
Головне достоїнство цього режиму - це простота реалізації (не потрібно додаткової точки доступу). Даний режим можна застосовувати для побудови тимчасової мережі передачі даних.
Майте на увазі, що цей режим роботи передає дані зі швидкістю не перевищує 11 Мб / с. А реальна швидкість буде залежати від кількості пристроїв в мережі, ніж цих пристроїв більше, тим менше швидкість.
Налаштування режиму Ad Hoc
Для прикладу використовуємо бездротової USB-адаптер . При використанні інших пристроїв роздачі Wi-Fi настройки залишаються такими ж. При включенні адаптера виробляємо установку потрібних драйверів . Відкриваємо вікно « Мережеві підключення », В якому повинно відобразиться нове« Бездротове мережеве з'єднання ».
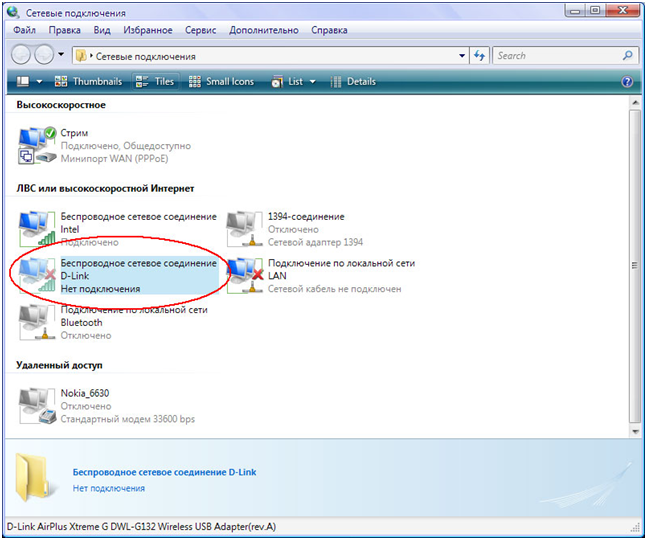
Вікно здійснювати підключення до мережі
Створимо бездротову мережу зі стаціонарного комп'ютера і ноутбука, а в подальшому до неї можна підключити й інші пристрої. Відкриваємо наше бездротове з'єднання, заходимо в його властивості - вкладка «Бездротові мережі» і включаємо «Використовувати Windows для настройки мережі».
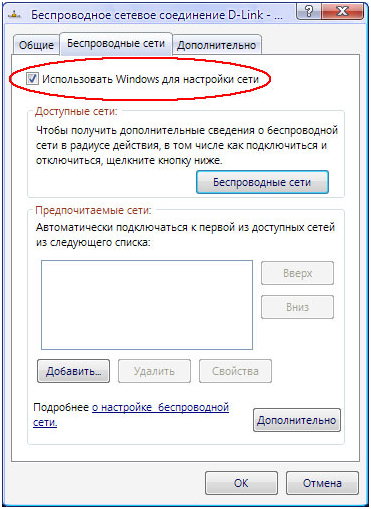
Меню бездротового з'єднання
Щоб встановити бездротове з'єднання треба прописати статичні IP-адреси. Це робиться у властивостях бездротового з'єднання - у вкладці «Загальні», Протокол Інтернету (TCP / IP).
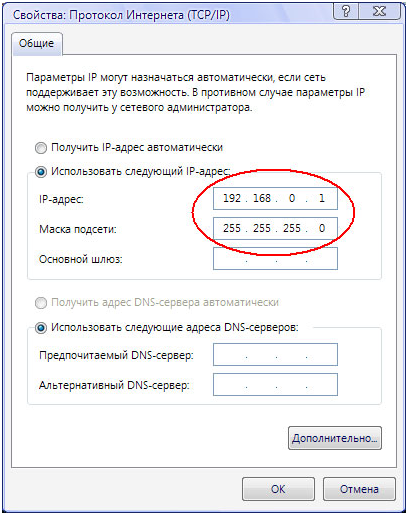
Меню налаштувань протоколу інтернет (TCP / IP)
на стаціонарному комп'ютері вводимо адресу: 192.168.0.1, на ноутбуці: 192.168.0.2, на обох «машинах» маска підмережі: 255.255.255.0.
Далі запускаємо службу Windows, для цього подвійним клацанням клацають на нашу бездротовому з'єднанню. На стаціонарному комп'ютері запускаємо режим «Встановити бездротову мережу». Відкриється майстер налаштування мережі, де потрібно буде вписати ім'я вашої мережі (будь-англійськими літерами) і ключ доступу. Після цього налаштування стаціонарного комп'ютера закінчена.
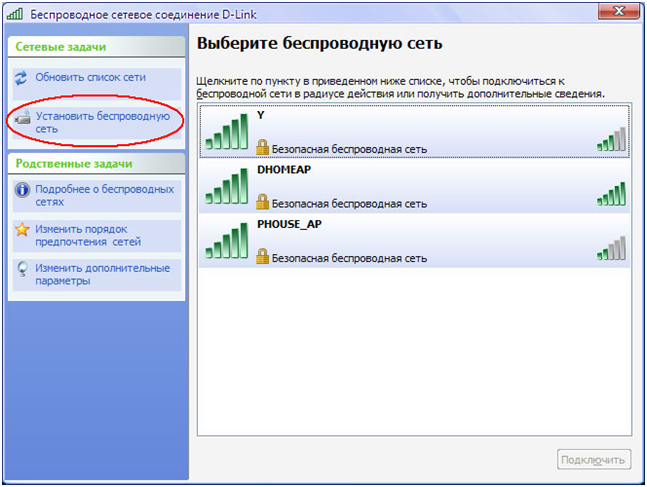
Меню налаштувань бездротової мережі
Тепер на ноутбуці теж включаємо службу Windows, у вікні заходимо в нашу мережу. служба Windows попросить ввести ключ і якщо він співпаде, з ключем, введеним на стаціонарному комп'ютері, то пристрої з'єднаються і створять мережу. Для підключення інших пристроїв, потрібно виконати всі ті дії, які ми виконували з ноутбуком, стій лише різницею, що статичний адреса буде різний.
третій варіант
Для використання цієї програми, треба відключити «Використовувати Windows для настройки мережі», клацають на властивості бездротового з'єднання, далі бездротові мережі, прибираємо галочку з потрібного нам пункту. Запускаємо програму на стаціонарному комп'ютері і переходимо в меню «Налаштування».
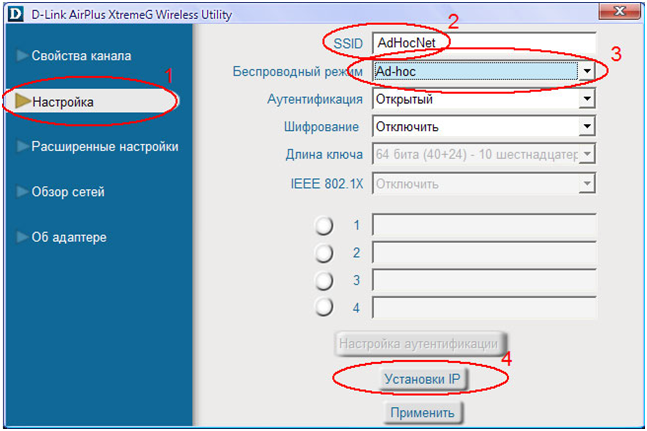
Меню налаштувань
В поле SSID вводимо ім'я створюваної мережі, вибираємо режим Ad Hoc, в меню «Установки IP» вводимо адресу і маску підмережі (точно, такі як у другому варіанті). Поля «Аутентифікація» і «Шифрування» залишаємо відкритими.
На ноутбуці теж запускаємо цю програму і заходимо в меню «Огляд мереж».
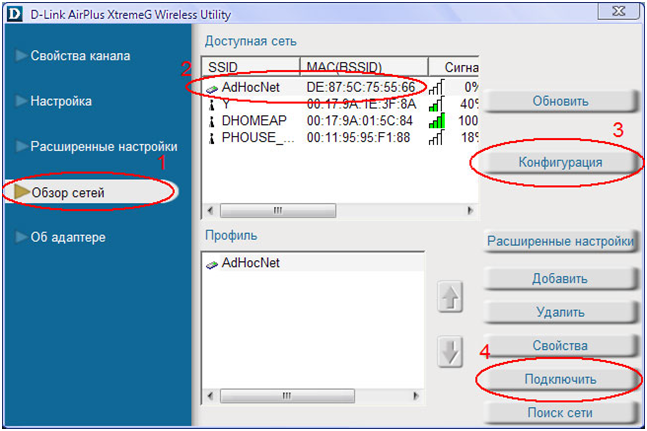
Меню огляду мереж
У цьому меню вибираємо нашу мережу і виробляємо настройку IP-адреси ноутбука, натиснувши кнопочку «Конфігурація». Після цього натискаємо «Підключити», вводимо ключ доступу і наші пристрої з'єднуються. Для підключення інших пристроїв повторюємо перераховані вище дії, тільки не забуваємо міняти IP адреса.
Тепер ви знаєте, як створити бездротову мережу без використання точки доступу. Це може стати в нагоді в «польових умовах», наприклад на дачі, коли треба з'єднати два комп'ютери, а роутера під рукою немає.
Virtual Router Manager
Виберіть вашу операційну систему Для Windows XP Для Windows 7 для windows 8 Для windows 10
Завантажити програму Virtual router plus безкоштовно і на російській мові можна за офіційною посиланням на нашому сайті внизу для ОС Windows 7, 8, 10, XP. Безкоштовний Віртуальний роутер здійснить доступ в інтернет будь-яких пристроїв.
Що необхідно зробити, щоб почати користуватися додатком вже зараз?
- Завантажити Virtual router plus безкоштовно з нашого сайту
- Встановити програму на свій комп'ютер
- Запустити і використовувати за призначенням
- це одна з найбільш корисних програм для тих, хто давно хоче купити собі роутер, але все ніяк не доходить до магазину. Вона забезпечить надійну передачу даних для всіх Ваших пристроїв і дозволить випробувати принцип роботи бездротової мережі за допомогою віртуального роутера.
На сьогоднішній день більшість девайсів так чи інакше залежать від мережі. Будь то смартфон, смарт-годинник або навіть плазмовий телевізор - всі вони дозволяють встановлювати додатки, перевіряти новини і ділитися різною інформацією з іншими користувачами. Ось тільки як ділитися тим, у кого передача даних до сих пір здійснюється за допомогою Ethernet-кабелю, підключеного до комп'ютера напряму або ж модему? Саме для цих користувачів розробники студії Runxia Electronics вирішили надати можливість випробувати бездротову мережу просто завантаживши невелику утиліту під назвою Virual Router Plus!
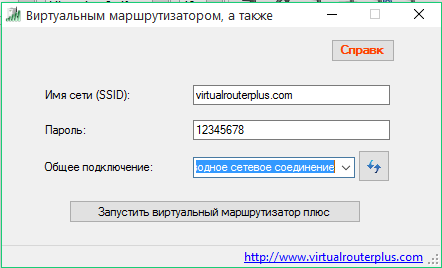
Основна умова для успішної роботи - це підтримка Вашим пристроєм Wi-Fi-мереж. Щоб почати користуватися персональним роутером, достатньо всього лише скачати exe-файл, після чого налаштувати точку доступу, прописавши ім'я і пароль для неї. Потім, за умови, що Ви все зробили правильно, софт почне роздачу, а мережа буде відображатися на всіх пристроях. Потім можна згорнути вікно в панель повідомлень, оскільки часто звертатися до нього з-за відсутності детальних налаштувань Вам не доведеться. Особливо зручно те, що Віртуальний Роутер Плюс не вимагає установки безпосередньо на комп'ютер, а значить ніякої метушні з збірками!
Врахуй, что VRP может Видати помилки в тих випадка, коли у віртуального адаптера вінікне Конфлікт з реальним Wi-Fi-адаптером, відсутній драйвер для пристрою б або не задіяне Microsoft Hosted Virtual Network Adapter. Однак, завдяки детальному опрацюванні кожної з помилок творцями, Ви без зусиль знайдете їх рішення в мережі. Крім того, софт може зажадати налічіе.NET Framework при першому запуску. Для його установки досить лише слідувати інструкціям.
Завантаження програми почалося! Дочекайся Закінчення завантаження.
Зачекайте 10 секунд
Інформація про завантаження
Вгадав?Що робити, якщо пристрою не підключаються до створеної Wi-Fi мережі?
А ні хто не думав над тим, що можна створити Wi-Fi мережу без нього?
Що необхідно зробити, щоб почати користуватися додатком вже зараз?
Ось тільки як ділитися тим, у кого передача даних до сих пір здійснюється за допомогою Ethernet-кабелю, підключеного до комп'ютера напряму або ж модему?