Інструкція: Як змінити розширення файлу в Windows 10? Що потрібно зробити, щоб показувалися розширення файлів?
- Як показати розширення файлів в Windows 10
- Перший спосіб: через провідник
- Другий спосіб: через команду «Виконати»
- Як змінити розширення файлів в Windows 10
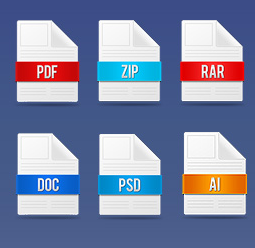 Кожен файл має свій розширенням, за рахунок якого операційна система його ідентифікує. Це необхідно, щоб визначити програму, яка здатна працювати з конкретним файлом або дія, яка повинна виконатися при кліці на нього. Розширення являє собою набір букв, і це було визначено після імені файлу. Є безліч ситуацій, в яких необхідно бачити розширення файлу або змінити його, але за замовчуванням операційна система Windows приховує від користувача розширення файлів. В рамках даного матеріалу ми розповімо, як включити відображення розширення файлів в Windows 10, а також як його змінити при необхідності.
Кожен файл має свій розширенням, за рахунок якого операційна система його ідентифікує. Це необхідно, щоб визначити програму, яка здатна працювати з конкретним файлом або дія, яка повинна виконатися при кліці на нього. Розширення являє собою набір букв, і це було визначено після імені файлу. Є безліч ситуацій, в яких необхідно бачити розширення файлу або змінити його, але за замовчуванням операційна система Windows приховує від користувача розширення файлів. В рамках даного матеріалу ми розповімо, як включити відображення розширення файлів в Windows 10, а також як його змінити при необхідності.
Як показати розширення файлів в Windows 10
За замовчуванням операційна система Windows виставляє параметри, які можна вважати оптимальними для масових користувачів. Саме тому багато функцій спочатку відключені, в тому числі і відображення розширень файлів. У папках і на робочому столі користувачі бачать лише назви файлів, тоді як при включенні режиму показу розширень, спершу відображається ім'я файлу, а після точки його розширення. 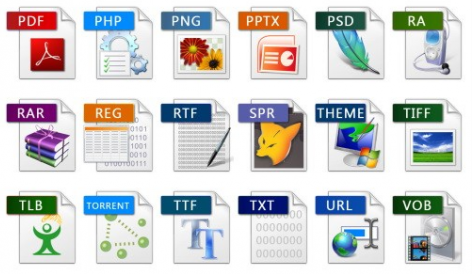
Слід зазначити, що Windows 10 можна налаштуватися двома способами, щоб розширення файлів показувалися користувачам.
Перший спосіб: через провідник
Щоб включити відображення розширення файлів в Windows 10 необхідно зайти в провідник. Зробити це можна різними способами - відкрити будь-яку папку, натиснути на клавіатурі клавіші Windows + E або натиснути кнопку «Пуск», а в меню вибрати пункт «Провідник».
Коли провідник буде запущений, знайдіть у верхньому меню графу «Вид» і клацніть по ній лівою кнопкою миші, після чого відкриються нові елементи меню. 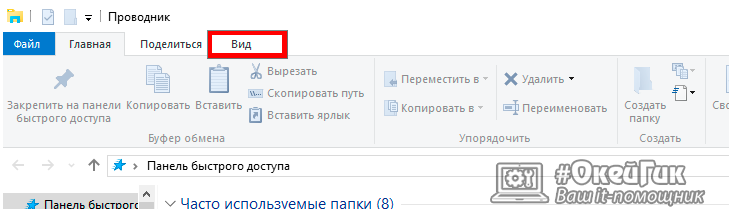
Поставте галочку біля пункту «Розширення імен файлів», після чого для всіх файлів на комп'ютері буде відібратися не лише ім'я, а й їх розширення. 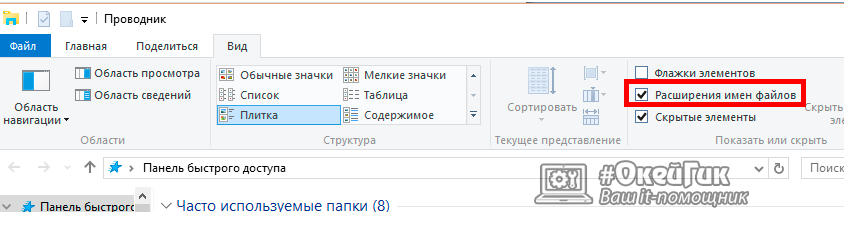
Другий спосіб: через команду «Виконати»
Даний спосіб ще простіше, ніж описаний вище. Щоб через нього включити розширення файлів в Windows 10, необхідно натиснути на клавіатурі клавіші Windows + R, щоб відкрити вікно з рядком «Виконати». У ньому пропишіть наступну команду:
RunDll32.exe shell32.dll, Options_RunDLL 7
Після того як команда прописана (або скопійована) натискайте Enter, і відкриється меню з параметрами провідника. У ньому необхідно прокрутити практично до самого кінця в графі «Додаткові параметри» і знайти пункт «Приховувати розширення для зареєстрованих типів файлів». Якщо ви хочете, щоб розширення файлів в Windows 10 відображалися, приберіть галку навпроти даного пункту, як це показано на скріншоті. 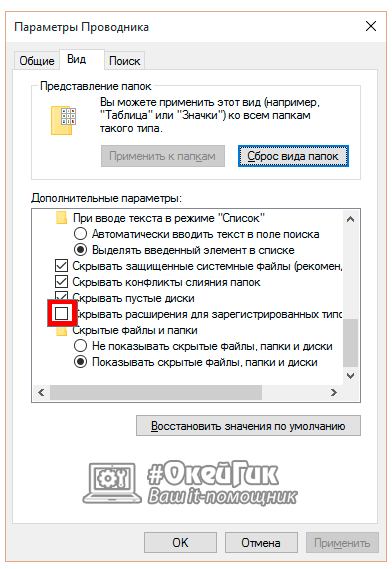
Способи включити відображення розширень файлів в Windows не відрізняються результатами, і обидва вони дуже прості і зрозумілі. Але слід пам'ятати, що розширення багатьох файлів краще не редагувати, інакше це може призвести до незворотних наслідків, в тому числі і до втрати даних.
Як змінити розширення файлів в Windows 10
Після того як було включено відображення розширення файлів, його можна змінити. Для цього необхідно бути впевненим, що дані, які містяться в файлі, не постраждають при зміні розширення. Крім того, змінюючи тип файлу, ви задаєте операційній системі Windows команду по відкриттю його за допомогою певної програми. 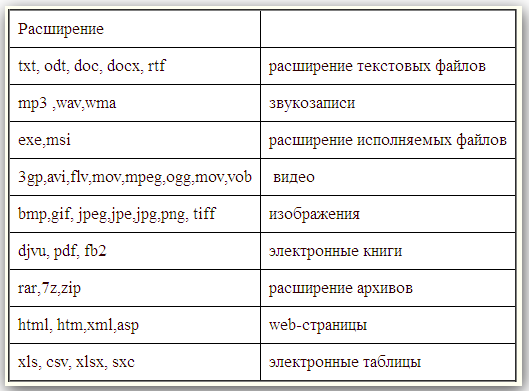
Важливо: В операційній системі Windows накладено обмеження на максимальний шлях до файлу - 260 символів. Обмеження за кількістю символів в імені файлу немає, але якщо він має занадто довге ім'я, великий ризик, що його не вдасться скопіювати в певну папку через великої кількості символів в імені, які потрапляють в шлях.
Щоб змінити розширення файлу, необхідно зробити наступне:
- Натисніть на файл правою кнопкою миші і виберіть пункт «Перейменувати»;
- Якщо у вас включено відображення розширень файлів, то з'явиться можливість змінити не тільки назва, а й символи після крапки. Напишіть потрібне розширення і натисніть Enter, а далі в новому діалоговому вікні підтвердіть своє бажання змінити розширення файлу.
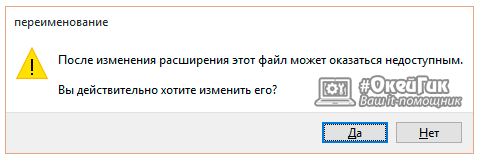
Перед тим як змінювати розширення файлу, переконайтеся, що дані в ньому зможуть бути запущені за допомогою програми, в якій ви плануєте його відкрити. Часом простіше підшукати спеціальний софт для певного типу файлу, ніж міняти його «вручну».