Як завантажити гру на ікс бокс 360 на флешку. Freeboot: готуємо usb-носій для запису ігор.
- Як дізнатися файлову систему вашої флешки або диска.
- Користувач іншої операційної системи
- Mac OS
- Linux
- Важливе зауваження!
- Завантаження гри на флешку
- Запуск гри на консолі
- підготовка
- Завантаження
- запуск
На Xbox 360 з freeboot ви можете запускати гри з флешки або зовнішнього диска , Що підключається по usb. Але для цього носій необхідно підготувати. Ця нескладна операція не займе у вас багато часу і не зажадає спеціальних навичок.
Операційна система Xbox 360 читає тільки носії в форматі FAT32. Тому якщо ви хочете використовувати usb-накопичувач для ігор на Xbox, вам треба відформатувати його в цю файлову систему.
При цьому ви зможете використовувати цей диск не тільки з приставкою, але і зберігати дані зі свого комп'ютера, наприклад, резервні копії важливих файлів.
Увага!Система FAT32 не підтримує файли розміром більше 4 ГБ. Тобто ви не зможете зберігати на такому диску фільми в HD-якості і інші файли великого об'єму.
Як дізнатися файлову систему вашої флешки або диска.
Можливо, вам нічого не доведеться робити - ваша флешка вже може бути відформатована в потрібну файлову систему. Перевірити це просто:
Підключіть usb-накопичувач до вашого комп'ютера. Потім виберіть пункт «Комп'ютер» в меню «Пуск». У списку пристроїв виберіть вашу флешку або зовнішній диск (зазвичай він позначається літерою E). клацніть правою кнопкою миші і в меню, виберіть властивості:
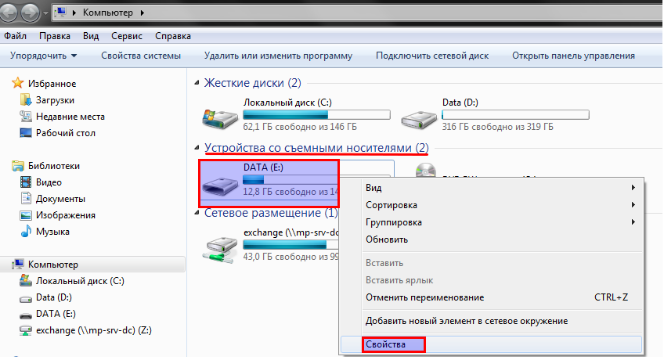
У підсумку ви побачите потрібну вам інформацію:
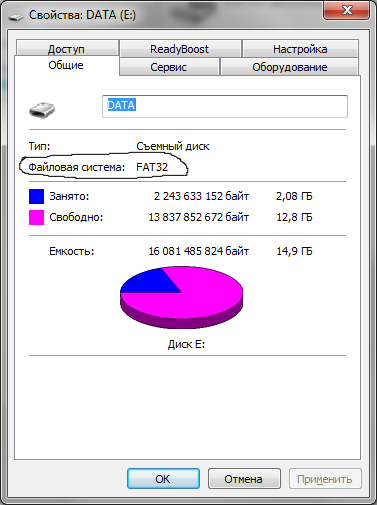
У прикладі на скріншоті флешка вже має потрібний нам формат - FAT32. На ній можна записати гри і запускати їх на Xbox. Якщо ж замість FAT32 у вас інша файлова система, наприклад NTFS, носій доведеться відформатувати.
Увага!
При форматуванні пристрою все що зберігаються на ньому файли видаляються!
Тому якщо на флешці або диску є потрібні вам дані перемістити їх на ваш комп'ютер або на інший диск.
Для форматування ми будемо використовувати спеціальну утиліту fat32format Скачайте її з сайту розробника. Потім перейдіть в свою папку завантажень і запустіть файл guiformat. exe від імені адміністратора (натиснути на файл правою кнопкою миші і вибрати пункт «запуск від імені адміністратора»).
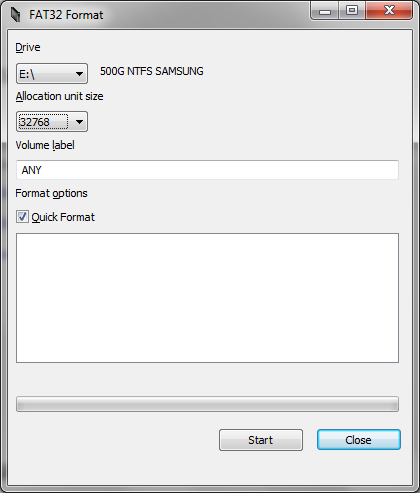
У списку Drive виберіть диск, який будете форматувати. Переконайтеся, що це зовнішній флеш-накопичувач, а не вінчестер вашого комп'ютера. Якщо диск обраний правильно, натисніть кнопку Start. У вікні натисніть кнопку OK. Дочекайтеся закінчення процесу. Ні в якому разі не вимикайте комп'ютер, не закривайте вікно програми і не чіпайте флешку!
Після закінчення форматування вийдіть з програми, натиснувши кнопку «Close».
Ваша флешка готова для використання з Xbox 360 freeboot.
Користувач іншої операційної системи
Якщо на вашому комп'ютері замість Windows стоїть інша OS, значить вам потрібно використовувати додатки, розроблені під ваші операційні системи.
Mac OS
В операційній системі ноутбуків і комп'ютерів Apple встановлена «Дискова утиліта». З її допомогою ви можете відформатувати зовнішній диск. Переконайтеся, що в списку ліворуч обраний саме той диск, який ви збираєтеся форматувати і перейдіть на вкладку «Стерти». Як формат вкажіть MS-DOS (FAT) Ім'я диска можна вказати довільно. Потім натисніть кнопку «Стерти».
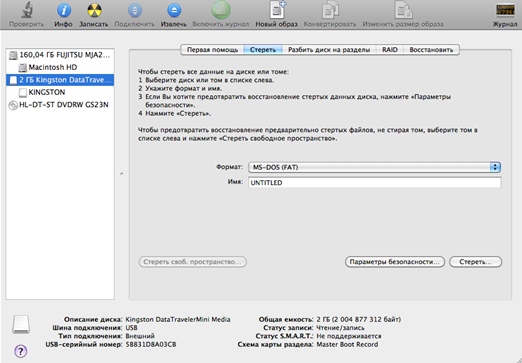
Linux
У більшості дистрибутивів Linux доступна дискова утиліта Gparted або, якщо ви живете в середовищі KDE - KDE Partition Manager. 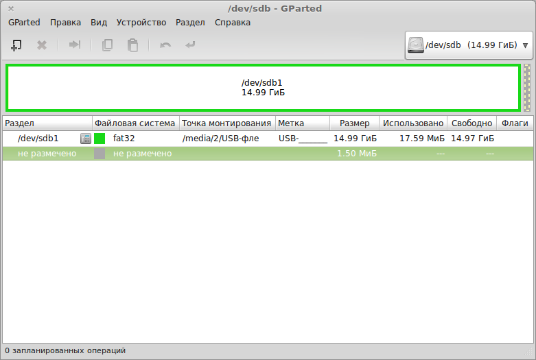
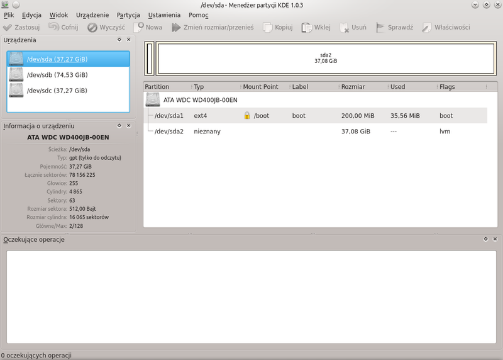 Якщо цієї програми у вас ще немає, встановіть її через термінал або через центр додатків. докладні інструкції по установці програми ви можете отримати в співтоваристві користувачів вашого дистрибутива.
Якщо цієї програми у вас ще немає, встановіть її через термінал або через центр додатків. докладні інструкції по установці програми ви можете отримати в співтоваристві користувачів вашого дистрибутива.
Встановивши одну з цих програм ви зможете відформатувати будь-яку флешку або диск в FAT32 або будь-яку іншу файлову систему.
Важливе зауваження!
На жаль, приставка Xbox 360 не бачить деякі флешки. З чим це пов'язано - невідомо. Тому не можна дати точні рекомендації виду «використовуйте флешки тільки такого виробника або тільки такого обсягу».
Якщо ви все зробили правильно, а приставка не бачить вашу флешку, ви можете спробувати використовувати іншу або купити вже готову флешку для Xbox 360. Вона відформатована і перевірена на сумісність. Ігри, записані на цю флешку точно запустяться на вашій Xbox.
GoD - Games on Demand. Це повні версії ігор, які встановлюються на жорсткий диск приставки або знімний flash накопичувач , Не вимагаючи при цьому диска в приводі і працюючи на прошита консолях XBOX 360. Про те, як все це здійснити на вашій консолі, ми і поговоримо.
Власне, для цього задоволення нам буде потрібно не так вже й багато.
- Флешка, розміри не менше 8 Гб
- програма
- Консоль НЕ Забанені в Xbox Live
- комп'ютер
підготовка флешки
1. Вставляємо флешку в комп'ютер і форматіруем в файлову систему FAT32.
2. Підключаємо флеш-картку до приставки і прямуємо в: «Параметри системи»> «Оперативна пам'ять пристрій USB »- вибираємо цей пункт (кнопка« А »на джойстику).
Із запропонованих пунктів: «Налаштувати зараз» і «Налаштувати», вибираємо - «Налаштувати«.
УВАГА! Важливо залишити на вашій флешці як мінімум 300 мб вільного простору.
Після цього, з'явиться повідомлення, що ваш флеш-накопичувач готовий до роботи, тиснемо «Ок».
3. Обов'язково скопіюйте на флешку будь-яке збереження з гри.
1. Не виходячи з xbox 360, заходимо в Параметри системи -> Пам'ять -> Жорсткий диск.
2. Вибираємо папку «Ігри».
3. Вибираємо будь-яку гру, встановлену на HDD консолі.
4. Вибираємо файл з назвою «Save» (важить він від 100 Кб до 7 мб)
5. Натискаємо на джойстику - «А», тиснемо "Копіювати», вибираємо USB-накопичувач.
4. Качаємо програму «USB XTAF GUI v.31» - Встановлюємо і вставивши флешку в комп'ютер, завантажуємо програму. (Якщо програма пропонує оновитися, відмовляємося, натиснувши - «No»)
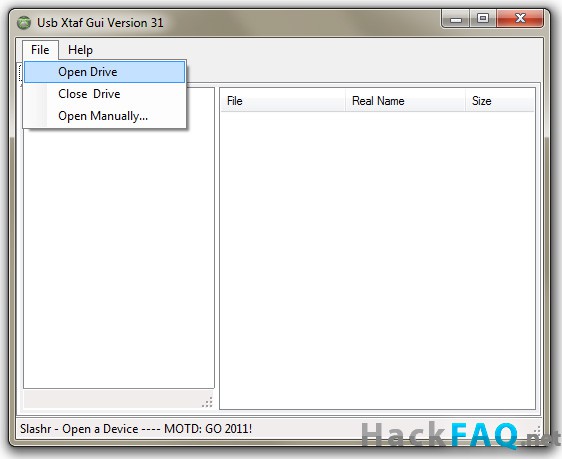
Увага! У вас обов'язково повинна з'явитися папка «Content»
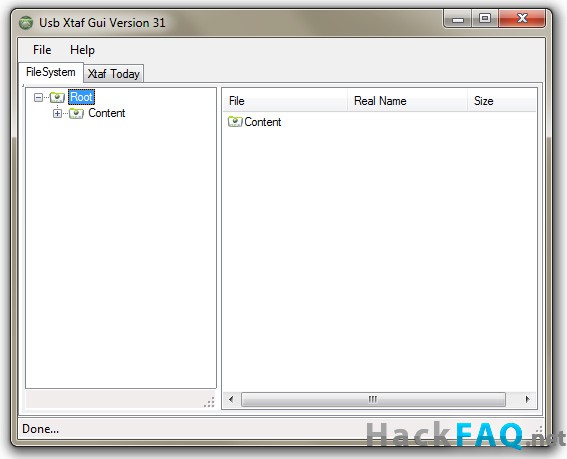
6. Переносимо нашу GoD гру на флешку. Приклад структури гри виглядає наступним чином:
- Сама гра: Content-0000000000000000-45410857-00007000-60FCED94040A5FB8968E06294F86016445.data
- Профіль: Content-E0000314FA661941-FFFE07D1-00010000
Для кожної гри профіль різний! Папку «Content» створювати не потрібно!
Нам потрібно створити на флешці точну копію структури гри. Вибираємо папку «Content», натискаємо праву кнопку миші, і вибираємо New Folder.
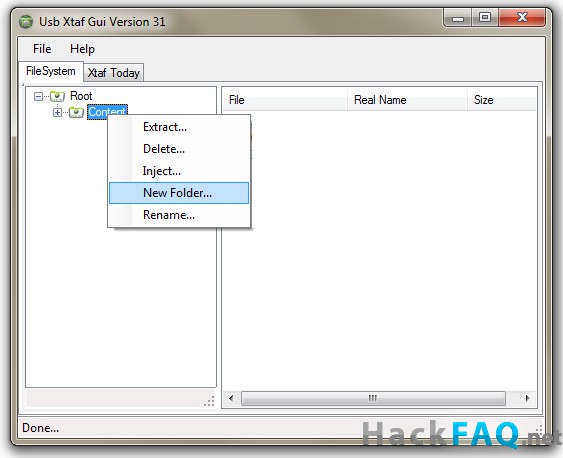
Створюємо точно кількість папок, з такими ж іменами приблизно ось так: (Для того щоб зробити це швидше, можна просто копіювати назви папок і переносити їх в програму)
7. Вставляємо флешку в Xbox 360, і переходимо до запуску гри.
Запуск гри за допомогою 1-го джойстика.
Якщо при першому включенні гра пропонує оновитися, робимо наступне:
1. З свого аккаунта (підключеного до лайв) натискаємо круглу кнопку на джойстику - з'явиться меню «Xbox Guide», потім «X» (Вихід), погоджуємося, потім увійти (знову «X»), вибираємо профіль (з якого куплена гра) , приставка попросить вибрати аватар - погоджуємося, (далі з'явиться повідомлення про помилку), це нормально, потім НЕ виходячи з меню (меню круглої кнопки) перегортаємо вліво - вибираємо «Ігротека» - в ній свою гру, запускаємо.
2. З'являється віконце з оновленням - ні чого не чіпаємо, чекаємо поки гра не прокрутить все ролики до запрошення натиснути старт - тиснемо круглу кнопку на джойстику - з'явиться прохання увійти в гру з профілю на який була куплена гра - погоджуємося і заходимо під СВОЇМ профілем.
Далі з'являється віконце поновлення - сміливо обновляємося, гра встановить оновлення і сама автоматично увімкнеться знову з ВАШОГО профілю.
Кожні наступні запуски гри робимо наступним чином:
- Запускаємо гру з завантаженого профілю
- Коли з'являється напис «Натисніть старт»
- Натискаємо велику круглу кнопку на джойстику, з'являється меню
- У меню натискаємо «Х» і виходимо з профілю
- Коли запропонують увійти в гру з аккаунта на якому була куплена гра входимо ще раз під ламаним профілем
- Після того як увійшли знову виходимо (кнопка Х)
- Входимо під своїм профілем.
Всім удачі! Якщо виникнуть питання, пишіть в коментарях, постараємося допомогти.
Обговорення статті на форумі: ««.
Останнім часом перед власниками консолей все частіше постає питання про те, звідки взяти кошти на всі новинки, в які хочеться пограти. Диски дорожчають, а цікаві ігри виходять досить часто, тому одним з ідеальних виходів може стати гра на Xbox з флешки. На жаль, для того, щоб запустити гру з USB-накопичувача, потрібно змінити прошивку консолі.
Фабрична прошивка Xbox 360 оснащена системами захисту і регіональної блокування, які не дадуть вам пограти в викачані гри і можуть створювати проблеми з дисками, маркування яких не відповідає регіону придбання консолі. Так, наприклад, диски, поширювані на території СНД не будуть працювати з американськими і японськими консолями.
Для того, щоб позбутися від цих незручностей і отримати можливість грати на Xbox c флешки, вам необхідно буде встановити прошивку Freeboot. Вона підходить для всіх консолей, випущених до 2014 року, в тому числі і для XBOX 360 Slim Corona 9.6A. Послуги з перепрошивки надаються в більшості міст, тому, якщо ваша консоль ще не перепрошита - пошукайте можливість зробити це в своєму місті.
Завантаження гри на флешку
Якщо ваша консоль вже володіє прошивкою Freeboot , Подальші дії легко буде виконати самостійно.
- Відформатуйте флешку в системі Для цього:
- підключіть флешку і клацніть правою кнопкою по її значку в Провіднику;
- виберіть «Форматувати», в поле « файлова система »Виберіть« FAT32 »;
- натисніть «Почати».
Пам'ятайте: форматування видалить всі дані з накопичувача!
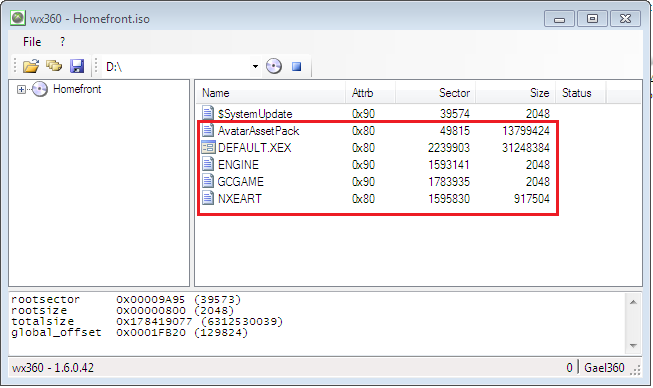
- Якщо програма не читає потрібний образ - нічого страшного. Це означає, що образ не підходить під Freeboot-прошивку і його потрібно конвертувати. Для цього необхідно завантажити та встановити ISO2GOD, запустіть її і відкрийте в ній образ за допомогою кнопки «Add ISO». Виберіть потрібний образ, папку, куди буде записана конвертована версія і натисніть «Save ISO». Образ з'явиться в списку і ви зможете його конвертувати.
Завершивши гри, безпечно витягніть накопичувач. Тепер можна запустити гру з флешки на Xbox.
Запуск гри на консолі
- Вставте флешку і запустіть програму
- Виберіть режим виявлення ігор - «Game Discovery». Як тільки програма закінчить сканувати флешку, ви побачите список завантажених вами ігор.
- Запустіть потрібну і насолоджуйтеся!
Тепер ви знаєте, як запустити гру з флешки на Xbox 360. Цей спосіб допоможе вам заощадити гроші і нерви, він максимально простий і зручний. Не забувайте, що флешка повинна бути досить ємною, щоб вмістити всі ваші ігри.
Якщо у вас виникнуть проблеми з іграми на ПК або консолях - ви обов'язково знайдете відповідь на.
Знайшли друкарську помилку? Виділіть текст і натисніть Ctrl + Enter
Ігрова консоль Xbox 360 по праву вважається одним з кращих пристроїв для організації домашнього дозвілля. Навіть зараз, коли на ринку вже представлено наступне покоління приставок, Xbox 360 залишається затребуваною і все ще продається в магазинах, а все розробники намагаються випускати свої ігри як на нових, так і на старих редакціях консолей. Компанія Microsoft також ще підтримує свій продукт, випускаючи регулярні оновлення і додаючи ті чи інші функції.
Як частина екосистеми Windows, Xbox 360 має широкий набір можливостей по взаємодії з іншими пристроями. Так, крім синхронізації з Windows-комп'ютерами і телефонами через додатки Smartglass, приставка вміє працювати з різними периферійними пристроями та знімними носіями. Це дозволяє грати на Xbox 360 з флешки і інших носіїв, на які була записана гра. Будь-побутової флеш-накопичувач, який використовується для запису даних з комп'ютера, може підійти на роль додаткового сховища для приставки. Щоб скористатися цією функцією, потрібно вивчити процедуру підготовки накопичувача, а також дізнатися, як завантажувати і відкривати гри зі знімного носія.
Швидка навігація по статті
підготовка
Важливо згадати, що деякі флеш-карти все ж не можуть бути використані в якості додаткового диска для Xbox. Це пов'язано зі швидкістю запису даних і взагалі з класом пристрої. Щоб протестувати карту і підготувати її до подальшого використання, буде потрібно:
- Подбати про те, щоб все важливе вміст з флешки було скопійовано на комп'ютер.
- Вставити знімний диск в USB-порт включеної консолі.
- Дати згоду на підготовку флеш-накопичувача і його форматування.
- Дочекатися закінчення операції.
Після завершення процедури Xbox повідомить, чи вдалося підготувати USB-носій і чи підходить він для запису ігор.
Завантаження
Тепер слід перейти до завантаження ігор на встановлену флешку. Дана процедура не викличе труднощів у тих гравців, яким вже доводилося купувати цифрові копії ігор в службі Xbox Live. Для початку потрібно за допомогою функції пошуку знайти цікаву для гру і перейти на її сторінку.
Після потрапляння на сторінку додатка, його потрібно придбати. Тут процедура стандартна - консоль запропонує вибрати спосіб оплати і підтвердити здійснення платежу. На наступному етапі, там, де зазвичай з'являється кнопка «Завантажити зараз» і виводиться інформація про відвантажені файлах (їх обсяг і опис контенту), є рядок, що показує, куди ведеться збереження файлів. Даний параметр можна змінити, вказавши приставці, що гра повинна бути записана на знімний диск.
Важливо пам'ятати, що деякі розробники встановлюють заборону на роботу зі знімного носія, і вимагають наявність спеціального жорсткого диска для Xbox 360. В основному, це стосується тих ігор, які націлені на мережеву взаємодію між гравцями.
запуск
Процес запуску ігор з зовнішнього диска нічим не відрізняється від звичайної процедури. Користувачеві потрібно перейти у вкладку «Ігри» і ознайомитися зі списком встановлених додатків . Ігри з флешки будуть знаходитися в одному ряду з тими, що завантажені на пам'ять консолі або записані на вставлений в привід диск.
Поділіться цією статтею
з друзями в соц. мережах:
Знайшли друкарську помилку?