Не відображаються загальні папки, мережеві комп'ютери, флешки, диски на вкладці "Мережа" провідника Windows
- Перевіряємо налаштування загального доступу
- перший випадок
- другий випадок
- Антивірус або брандмауер може блокувати мережеві пристрої
- Робоча група
- Проблема з доступом до загальної мережевої папці за SMB1 в Windows 10 (моє рішення)
- Як включити SMB1 в Windows 10?
Привіт! Для тих хто не в темі, почну з далека. На комп'ютерах і ноутбуках з встановленою Windows в провіднику є окрема вкладка "Мережа". На цій вкладці відображаються пристрої з мережевого оточення. Тобто, відкривши вкладку "Мережа" ми там можемо спостерігати комп'ютери, мережеві сховища (NAS), пристрої мультимедіа (DLNA), флешки і зовнішні диски, які підключені до роутера і до яких налаштований загальний доступ. Простіше кажучи, ті пристрої, які підключені через один роутер (знаходяться в одній мережі) і на яких включена функція мережевого виявлення (пристрої, які можуть бути виявлені в локальній мережі). Там так само може відображатися наш маршрутизатор (розділ "Мережева інфраструктура") та інші пристрої.
Зараз поясню що і як, і чому я взагалі вирішив написати цю статтю. У мене роутер ASUS, до якого я підключив USB флешку, і налаштував загальний доступ до цієї флешки для всіх пристроїв в мережі. І що ви думаєте, в розділі "Мережа" на всіх комп'ютерах з'явився цей мережевий накопичувач (він там відображається як "Комп'ютер"), а на моєму комп'ютері він не відображався. Тобто, мій комп'ютер не бачив ні флешку підключену до роутера, ні інші комп'ютери в цій мережі. Зате відображався DLNA-сервер запущений на тому ж роутере. Але це нічого не змінює, тому що мені потрібен звичайний мережевий доступ до накопичувача.
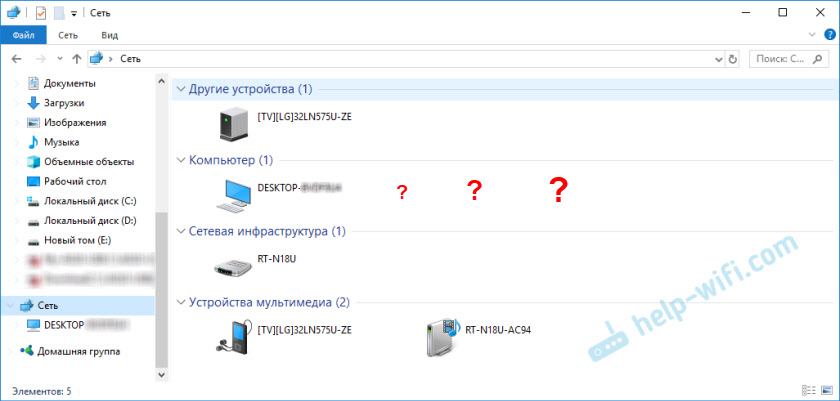
Так само я не міг отримати доступ до флешці, коли набирав її адресу //192.168.1.1 в провіднику. Відразу цю адресу відкривався через браузері. І мені не вдалося підключити цей накопичувач як мережевий диск. Його просто не було в списку доступних пристроїв у мережевому оточенні.
Така проблема, коли Windows 7, Windows 8, або Windows 10 не бачить мережеві пристрої - не рідкість. Це не обов'язково повинна бути флешка, або зовнішній HDD, який ви підключили до свого маршрутизатора, як в моєму випадку. Найчастіше налаштовують загальний доступ між комп'ютерами в локальній мережі. І точно так же стикаються з проблемою, коли комп'ютери підключені до однієї мережі (до одного роутеру), настройки загального доступу виставлені правильно, а на вкладці "Мережа" порожньо. Або відображається лише маршрутизатор і ваш комп'ютер.
Так як причин і відповідно рішень може бути багато, то я напевно почну з найпростіших (які мені не допомогли) і в кінці цієї статті поділюся рішенням, яке допомогло в моєму випадку. У підсумку мій ноутбук все таки побачив всі пристрої в мережі. У тому числі мережевий накопичувач і інший комп'ютер, який так само підключений до цієї мережі.
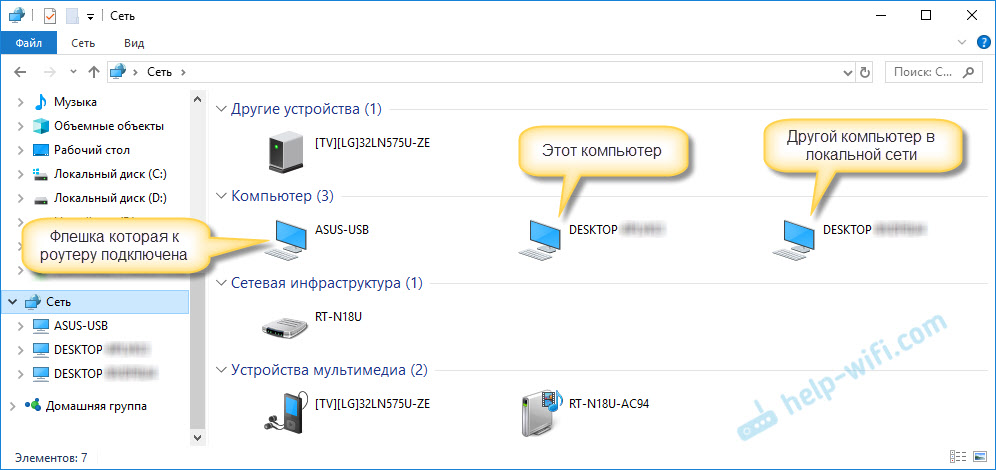
Але це не означає, що у вас такий же випадок. Тому, раджу перевірити всі налаштування по порядку.
Перевіряємо налаштування загального доступу
Ми будемо розглядати два випадки:
- Коли комп'ютери не бачать один одного в локальній мережі.
- Загальний доступ до мережевого накопичувача. Це у нас може бути флешка, або жорсткий диск який підключений до роутера, або окремий накопичувач (він же NAS).
перший випадок
Щоб комп'ютери могли бачити один одного і відображатися в провіднику в розділі "Мережа", вони повинні бути підключені через один маршрутизатор. Або з'єднані безпосередньо (кабелем, або по Wi-Fi). Простіше кажучи, вони повинні знаходиться в одній локальній мережі.
Далі, на всіх комп'ютерах (не знаю, скільки їх там у вас), бажано присвоїти статус мережі "Домашня" (приватна). Як це зробити в Windows 10, я писав в статті домашня (приватна) і громадська (загальнодоступна) мережу Windows 10 . У Windows 7 досить зайти в "Центр управління мережами і загальним доступом" і змінити там статус поточного підключення.
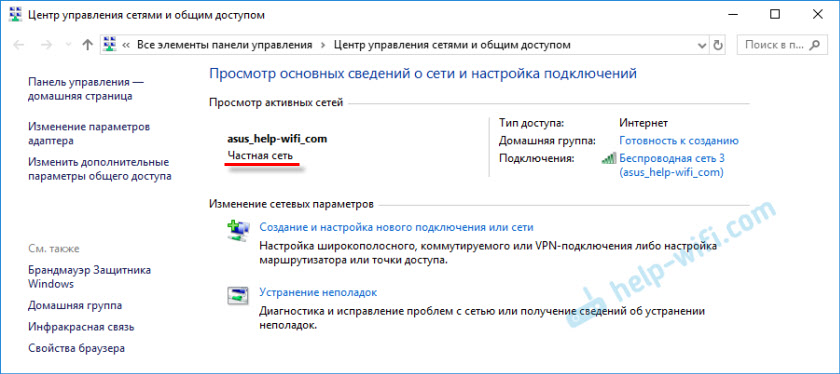
Якщо після цього, як і раніше комп'ютер не виявляє інші комп'ютери (або навпаки), то давайте ще перевіримо параметри загального доступу.
Для цього, у вікні "Центр управління мережами і загальним доступом" (якщо не знаєте як відкрити його в Windows 10, то дивіться цю статтю) натискаємо на пункт "Змінити додаткові параметри спільного доступу".
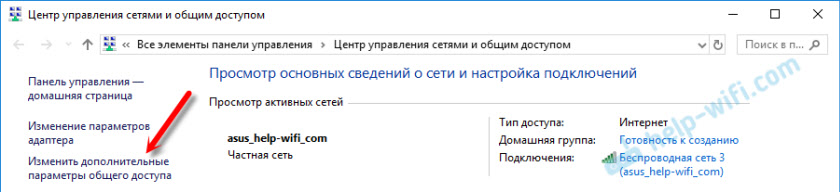
І для поточного профілю виставляємо параметри як на скріншоті нижче.
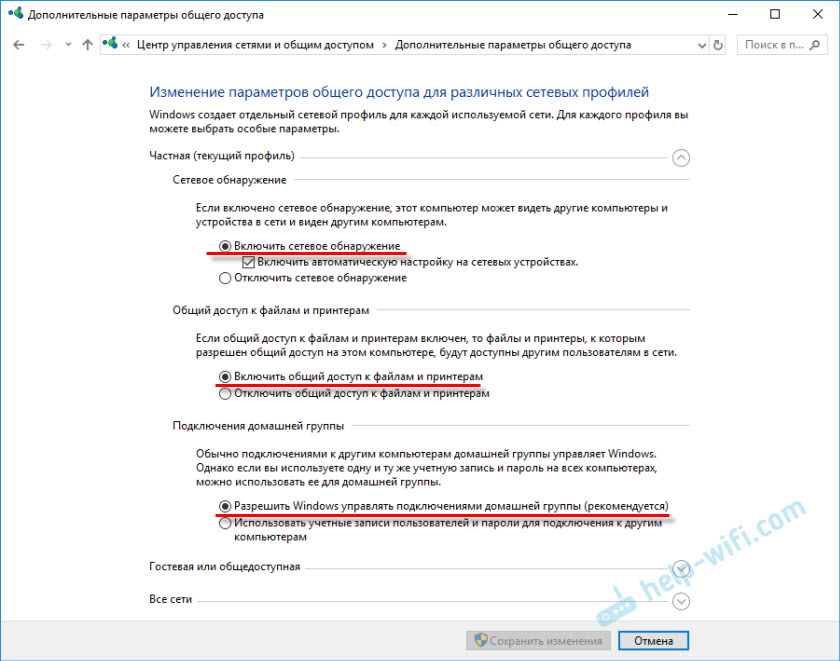
Робимо це на всіх комп'ютерах в локальній мережі.
Статті по цій темі:
Як правило, ці поради вирішують всі проблеми з виявленням комп'ютерів в локальній мережі.
другий випадок
Коли у вас проблеми з доступом до мережевого накопичувача. Як в моєму випадку. Windows 10 не бачила USB накопичувач, який був підключений до роутера ASUS. Зараз багато маршрутизаторів мають USB-порт для підключення накопичувачів і інших пристроїв, так що тема актуальна.
Потрібно переконається, що в настройках роутера цей накопичувач визначено, і загальний доступ до нього включено. Зрозуміло, що на різних маршрутизаторах, це робиться по-різному. На роутерах ASUS, наприклад, це виглядає ось так:
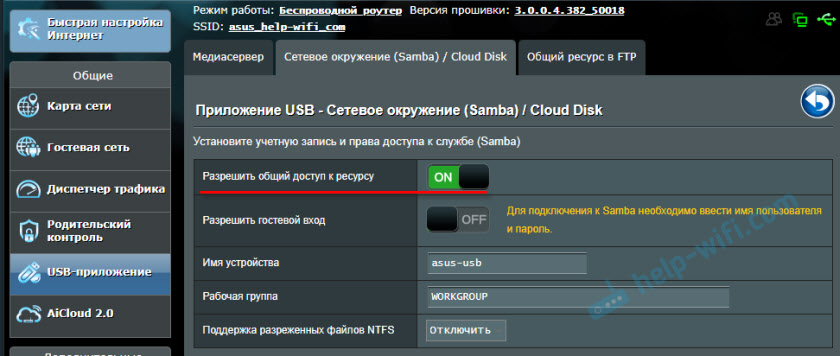
Статті по темі:
Не плутайте настройки загального доступу з настройками FTP. Налаштування FTP-сервера на роутері в даному випадку ні до чого.
Ну і якщо іншим пристроям бачать мережевий накопичувач і мають до нього доступ, а на якомусь конкретному комп'ютері доступу до нього немає, то значить проблема не на стороні роутера. Перебирайте настройки "проблемного" ПК за цією статтею.
Антивірус або брандмауер може блокувати мережеві пристрої
Якщо вашому антивірусу, або брандмауера (фаєрвола), який встановлений на вашому комп'ютері щось не сподобалося, то він легко може зробити так, що ні ви не зможете бачити інші пристрої в мережевому оточенні, ні вас ніхто не зможе знайти.
Правда, у мене після відключення вбудованого в антивірусі фаервола проблема не була вирішена (значить, проблема швидше за все не в ньому), але все рівно мені здається, що в моєму випадку без участі антивіруса не обійшлося.
Тому, спробуйте на час повністю зупинити роботу антивіруса, або хоча б відключити вбудований в нього фаєрвол (міжмережевий екран). У NOD 32 це робиться ось так:
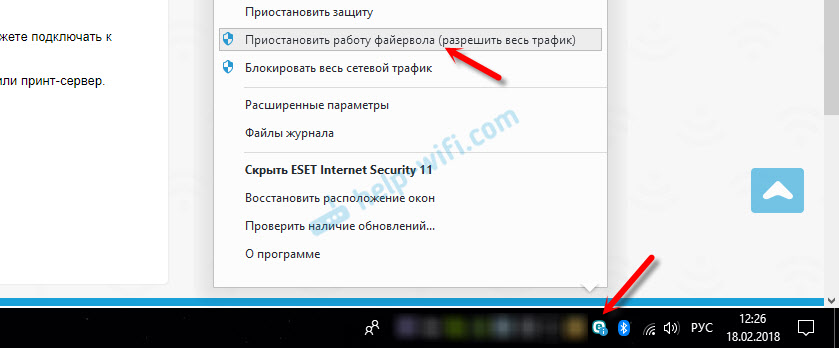
Для перевірки це потрібно зробити на всіх комп'ютерах, які будуть брати участь в локальній мережі.
Цілком можливо, що у вас встановлені ще якісь програми, які можуть моніторити мережу і керувати мережевими з'єднаннями.
Якщо виявиться, що проблема в антивірусі, то потрібно додати свою мережу в виключення. Заборонити фаєрвол блокувати саму мережу, або мережеві пристрої.
Якщо у вас немає антивіруса, то можна поекспериментувати з відключенням / включенням брандмауера вбудованого в Windows.
Робоча група
Робоча група повинна бути однаковою на всіх пристроях. Як правило, так і є. Але бажано перевірити. Для цього відкрийте властивості комп'ютера "Система" і перейдіть в "Додаткові параметри системи".
Там буде вказана "Робоча група". Щоб змінити її, потрібно натиснути на кнопку "Змінити".

Ще раз: ім'я робочої групи має бути однаковим на всіх комп'ютерах.
Якщо у вас проблема з доступом до мережевого накопичувача (до флешці через маршрутизатор), то в настройках загального доступу на тому ж роутере ASUS так само вказана робоча група. Можете подивитися на скріншоті вище в статті. Вона повинна бути такою ж, як на комп'ютері.
Проблема з доступом до загальної мережевої папці за SMB1 в Windows 10 (моє рішення)
Повернемося конкретно до моєї проблеми. Все що я описав вище, перевірив і перевірив уже по 10 разів. Пару раз зробив скидання мережевих налаштувань , Але Windows 10 так і не бачила інші комп'ютери в мережі і що найголовніше - в провіднику так і не з'являлася загальна папка у вигляді флеш підключеної до роутера. А на інших пристроях в мережі все визначалося без проблем. У тому числі мій ноутбук.
Десь я прочитав, що можна спробувати відкрити загальну папку через вікно "Виконати". Натиснув клавіші Win + R, ввів адресу мережевої папки //192.168.1.1 (він же адреса роутера).
Доступ до накопичувача я не отримав, але з'явилася цікава помилка:
Ви не можете підключитися до спільної папки, так як вона небезпечна. Ця загальна папка працює за застарілим протоколу SMB1, який небезпечний і може піддати вашу систему ризику атаки.
Вашій системі необхідно використовувати SMB2 або більш пізню версію.
І посилання, яку потрібно вручну набирати 🙂
Ось вона:
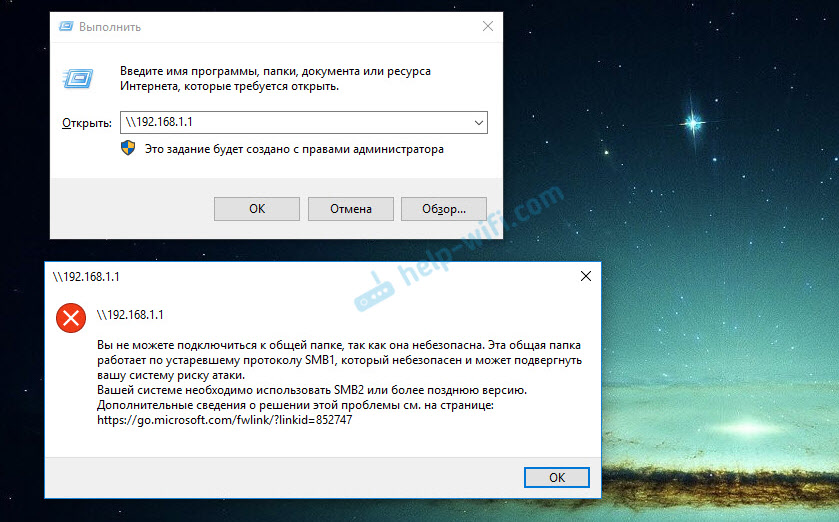
Це вже цікаво. Хоч щось.
SMB (Server Message Block) - мережевий протокол, який відповідає за загальний доступ до файлів, принтерів та інших мережевих пристроїв.
Почав шукати. І виявляється, що в Windows 10 відмовилися від протоколу SMB1. Через безпеки. А встановлений на моєму роутере пакет програм Samba походу працює по протоколу SMB1. Тому Windows 10 його не бачить. Але інші комп'ютери, які так само працюють на Windows 10 у мене так само не відображалися на вкладці "Мережа".
Так як оновити протокол до SMB2 в настройках роутера я не міг, то вирішив що потрібно якось включити підтримку SMB1 в Windows 10. І як виявилося, це без проблем можна зробити. У підсумку, після підключення компонента "Клієнт SMB 1.0 / CIFS" у мене все запрацювало. Система побачила загальні папки на комп'ютерах в мережі і мережеву папку налаштовану на самому роутері.
Як включити SMB1 в Windows 10?
Через пошук знайдіть і відкрийте стару "Панель управління".
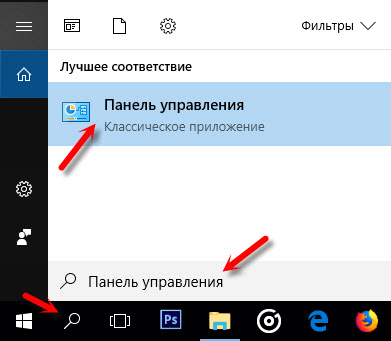
Перейдіть на "Дрібні значки" і відкрийте "Програми та засоби".
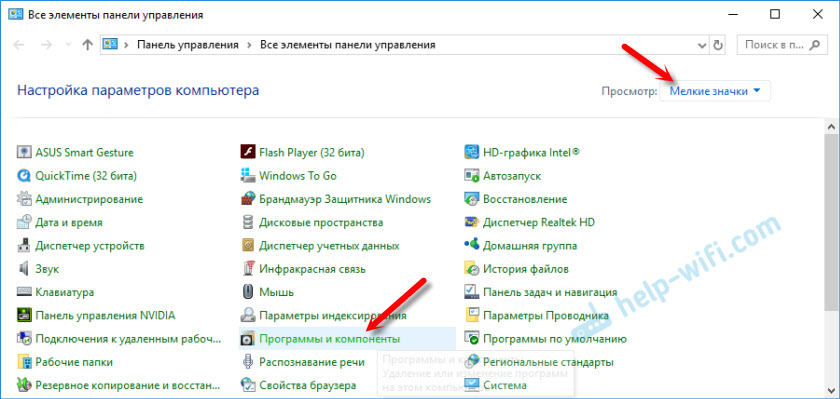
Відкриваємо "Включення або відключення компонентів Windows". Знаходимо пункт "Підтримка загального доступу до файлів SMB 1.0 / CIFS". Відкриваємо його і ставимо галочку біля "Клієнт SMB 1.0 / CIFS". Натискаємо Ok.
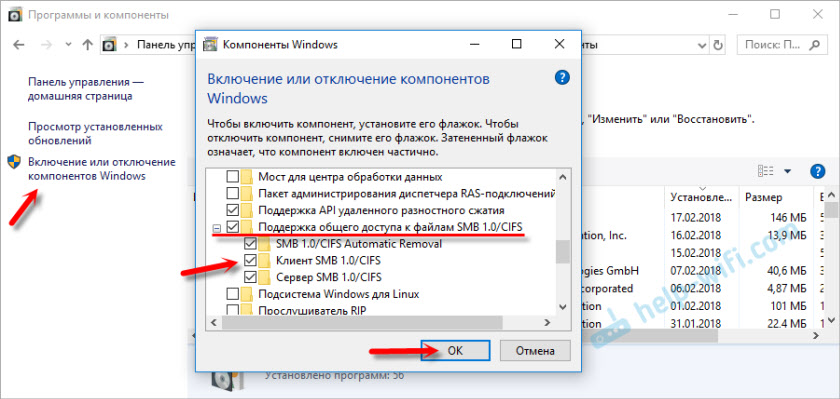
Якщо комп'ютер видасть запит на перезавантаження, то перезавантажте його. Якщо вікна з пропозицією не буде, то виконайте перезавантаження вручну.
Після перезавантаження, на вкладці "Мережа" - "Комп'ютер" повинні з'явиться всі доступні пристрої у вашій мережі.
Буду радий, якщо ця стаття комусь стане в нагоді і допоможе вирішити проблему. Не забудьте написати в коментарях про результати. Або задати питання, куди ж без них 🙂
Як включити SMB1 в Windows 10?