Як перевстановити mac os на макбуки: з форматуванням або з нуля
- Навіщо і як встановлювати заново операційну систему на макбуков
- Резервне копіювання даних за допомогою Time Machine
- Перевстановлення MacOS на Маке
- Як перевстановити Mac OS з настановної флешки
- Як встановити систему без форматування внутрішнього диска
- Відновлення MacOS з резервної копії
- Перенесення копії операційки і ваших даних на інший MacBook
- Проблеми, що виникають при перевстановлення MacOS
- Відео по темі
Рано чи пізно настає день, коли треба перевстановити операційну систему Mac OS на ПК MacBook. Дане завдання - не складніше, ніж перевстановити Windows. Про це і піде мова.
Навіщо і як встановлювати заново операційну систему на макбуков
Причини переустановлення операційної системи MacOS на комп'ютері Mac такі:
- пошкодження або знос вбудованого накопичувача (HDD);
- продаж або дарування MacBook іншій людині;
- «Переїзд» на інший MacBook (новіша модель, але зі збереженням попередньої версії системи MacOS);
- перенесення даних на гаджети Apple або на інший комп'ютер.
Який буває перевстановлення MacOS:
- «З нуля», включаючи форматування вбудованого диска;
- перевстановлення «поверх», зі збереженням особистих даних і додатків (оновлення MacOS).
Наприклад, за допомогою MacAppStore можна оновити версію OS X Lion і OS X Mountain Lion на новішу - OS X Mavericks.
Порядок дій при продажу або передачі комп'ютера Mac іншому користувачеві наступний. Про нього варто згадати особливо.
- Резервну копію особистих даних з MacBook на окремий носій або «хмарний» сервіс.
- Відключення спеціальних служб і функціоналу, керуючих копіюванням і перенесенням даних.
- Стирання всієї особистої інформації з диска.
Увага! Перш ніж приступати до перевстановлення MacOS на ПК MacBook - потрудіться зберегти всі свої дані на зовнішньому носії! Про це спочатку і піде мова.
Резервне копіювання даних за допомогою Time Machine
Додаток Time Machine створено для резервного копіювання особистих файлів з MacBook і їх зворотного відновлення на ньому. Але воно вимагає зовнішніх USB-дисків (HDD, SDD накопичувачів), відформатованих в MacOS Extended або Xsan - файлові системи FAT / NTFS, призначені для Windows і Android, не підтримуються. Якщо диск перш був відформатований в форматах FAT / NTFS - MacBook його не прийме в разі відмови від переформатування «під себе».
Додаток Time Machine запускається з установок системи MacOS в меню Apple. При підключенні зовнішнього жорсткого диска з'явиться відповідне повідомлення.
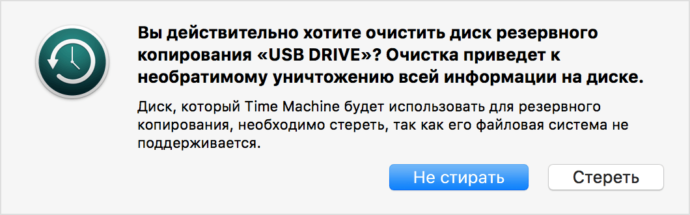
Реально хочете знищити всі дані, записані на даний накопичувач в іншому форматі?
Якщо зовнішній диск вже був відформатований, додаток Time Machine дасть «добро» на його використання. Підтвердіть запит.
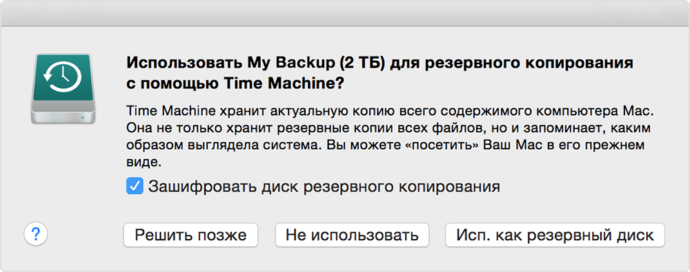
Дійсно хочете копіювати на цей диск ваші дані?
Якщо Time Machine не вказує вибір диска - зробіть наступне.
- Перейдіть в меню Apple і дайте команду: «Системні налаштування - Time Machine».
- Натисніть на «Вибрати резервний диск», «Вибрати диск» або «Додати або видалити резервний диск».
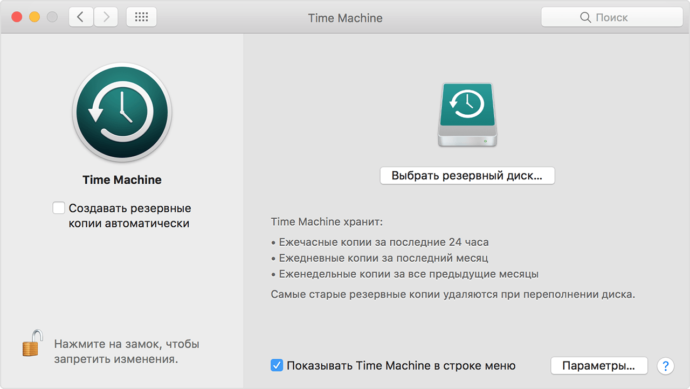
Підключення вашого зовнішнього диска до MacBook
- Виберіть наявний резервний диск і клацніть на «Використовувати диск». Якщо він має «чужу» файлову систему - вийде вже знайомий запропонує повторно відформатувати його саме для потреб MacBook.
- Якщо ви хочете додати ще один резервний диск - повторіть три попередні кроки. Цей захід дозволить додатково дублювати особисті дані, зберігаючи один з дисків, наприклад, будинки, а інший - на роботі.
Цікаво, що резервне копіювання в програмі Time Machine автоматизовано на совість - резервна копія «освіжається» щогодини, причому їх збереження впорядковано, ви не «заблукаєте» в них. Крім цього, копіювання можливо також на сервер Apple (на зразок iCloud) і в сховищах локальної мережі, що підтримують Apple File Protocol. Все це часто допомагає в разі потреби перевстановлення MacOS не втрачати дорогоцінний робочий час.
Скопіювавши всі свої дані, можна приступати до перевстановлення MacOS.
Перевстановлення MacOS на Маке
Існує кілька способів перевстановити операційну систему MacOS на MacBook: «чиста» установка з флешки, установка «поверх» попередньої версії (оновлення з MacAppStore) і відновлення MacOS з резервної копії.
Як перевстановити Mac OS з настановної флешки
Попередні дії наступні.
- Завантажте установчий образ операційної системи Mac OS X з магазину Mac App Store або зі сторонніх сайтів.
- Після закінчення завантаження клацніть правою кнопкою миші на завантажений файл і виберіть пункт «Показати вміст пакета».
- Перейдіть в папку / Contents / SharedSupport /, скопіюйте файл InstallESD.dmg в безпечне місце на диску і змонтуйте його на робочий стіл MacOS.
Нам буде потрібно додаток «Дискова утиліта», що входить до складу MacOS. Подальші кроки такі.
- Запустіть службові програми MacOS і виберіть «Дискову утиліту».
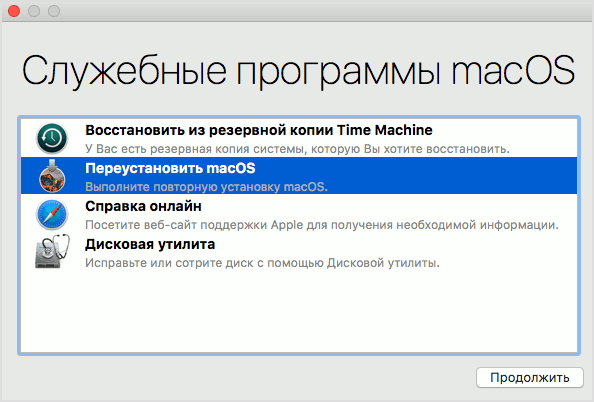
Виберіть диск-утиліту MacOS
- Вставте флешку, яку передбачається зробити настановної.
- Запустіть компонент «Наш носій» (в заголовку з'явиться ім'я флешки) - відкриється вкладка «Розбити диск на розділи».
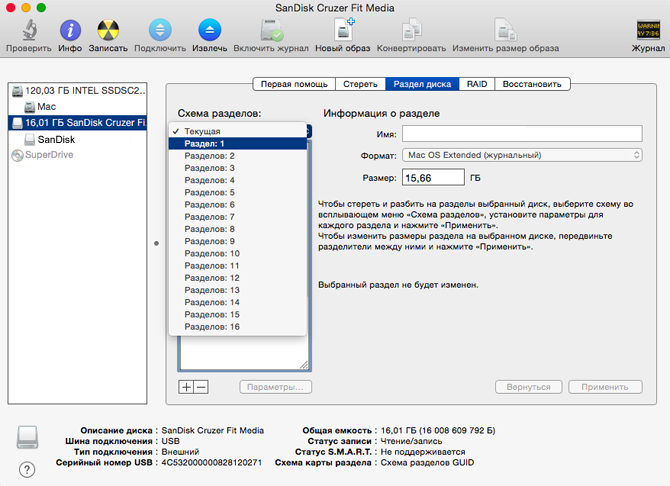
Дайте диску ім'я, по якому його буде легко знайти
- Виберіть розташування розділів і під кнопкою «Параметри» відзначте «Схему розділів GUID».
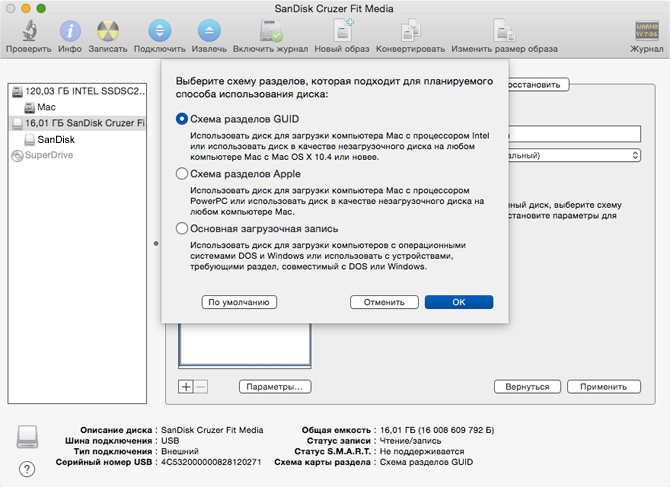
Натисніть кнопку OK
- Відкрийте вкладку «Відновити». Джерелом зробіть образ MacOS, а «приймачем» - флешку, і натисніть на клавішу «Відновити».
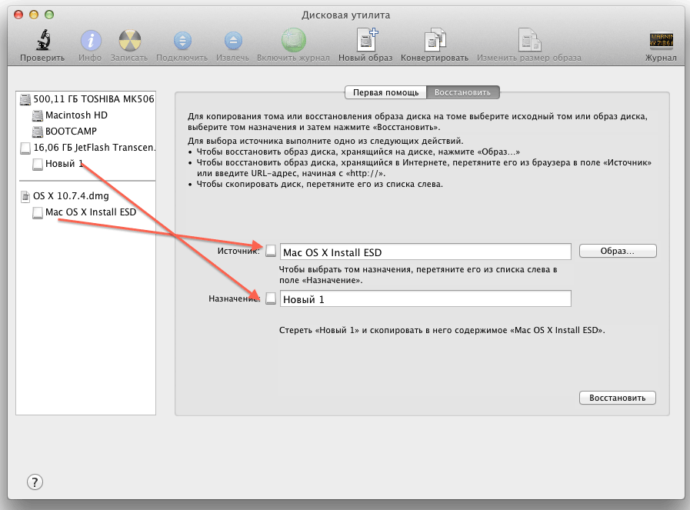
Вкажіть, що і куди скопіювати
Створення настановної флешки «Дискова утиліта» виконає в автоматичному режимі, причому вона робить цю операцію досить надійно. Після закінчення копіювання «Дискова утиліта» повідомить вас про це.
Вітаємо! Установча флешка MacOS створена! Можна перезапускати MacBook. Підготовка до встановлення MacOS полягає в наступному.
- При перезавантаженні MacBook відразу ж утримуйте на клавіатурі клавіші Option до появи вікна вибору диска, на який буде встановлюватися «свіжа» копія MacOS.
- Виберіть пункт «Наш носій» (це ім'я умовне, заголовок диска може відрізнятися). Натисніть кнопку Erase ( «Стерти») для видалення попередньої копії, не потрібною більш на даному диску.
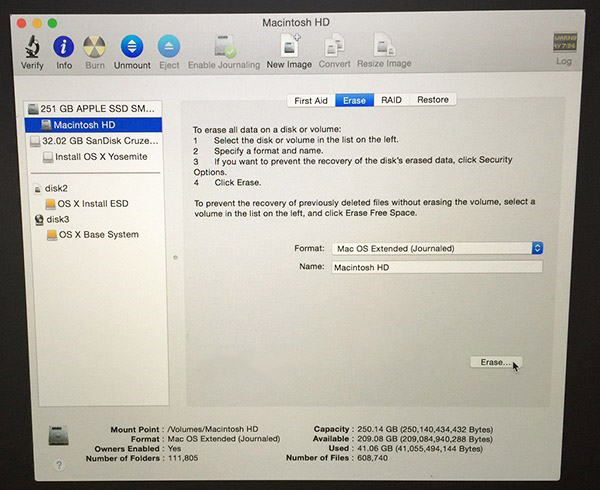
1
- Перейдіть на вже знайоме меню меню програмних інструментів MacOS.
- Виберіть пункт «Переустановити MacOS».
Усе! Установка MacOS запущена. Операційна система MacOS встановиться автоматично - це займе 30-100 хвилин в залежності від продуктивності вашого MacBook. Після неї ваш ПК відразу ж буде готовий до роботи.
Як встановити систему без форматування внутрішнього диска
Установка MacOS без стирання диска - це завантаження і установка оновлень MacOS безпосередньо з Магазину MacAppStore. Установча флешка тут не потрібна. Це нагадує оновлення iOS на смартфонах і планшетах «по повітрю». Такий спосіб хороший для тих, хто колись купив MacBook - і не збирається його змінювати, а, навпаки, буде працювати на ньому довгі роки, адже комп'ютери MacBook, як і гаджети Apple iDevice, вельми якісні, надійні і зручні.
Перед оновленням перевірте, чи задовольняє ваш MacBook апаратним вимогам нової версії MacOS - в іншому випадку вона буде «гальмувати».
Чи не з усякою попередньою версією MacOS може спрацювати оновлення до бажаної версії. Так, якщо на вашому MacBook працює версія MacOS Snow Leopard (10.6.8) і ваш MacBook запрацює з версією MacOS Sierra, для початку оновіться до версії MacOS X El Capitan.
Як приклад взята версія MacOS Sierra. Інші копії шукаються і «ставляться» точно так же. Ваші дії наступні.
- Відкрийте програму MacAppStore.
- Пошукайте за ключовим словом «macos sierra» і перейдіть на сторінку закачки версії MacOS Sierra.
- Натисніть «Завантажити» на сторінці. Закачування дистрибутива MacOS Sierra буде вестися в папку «Програми».
- Після закінчення завантаження дистрибутив запуститься автоматично. Також можна запустити його вручну в папці «Програми», Launchpad або Spotlight. Натисніть на «Продовжити».
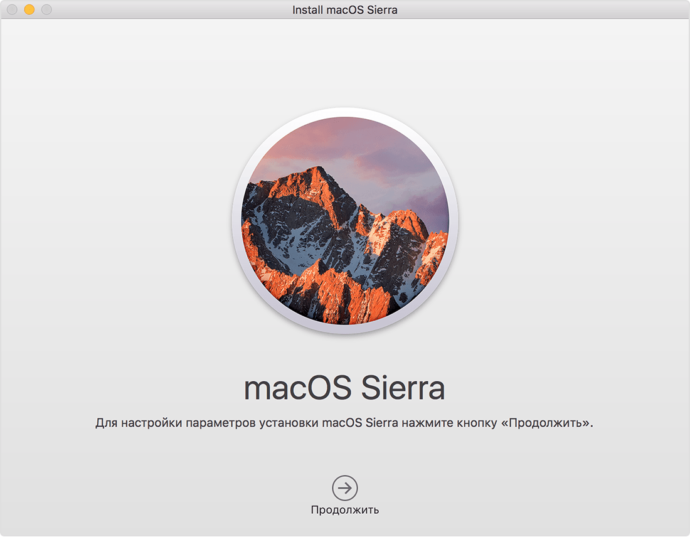
Погодьтеся встановити програмне забезпечення
Якщо у вас операційна система OS X El Capitan 10.11.5 (або більш «свіжа»), версія системи MacOS Sierra скачується і непомітно. Потім вам буде запропоновано встановити цю версію.
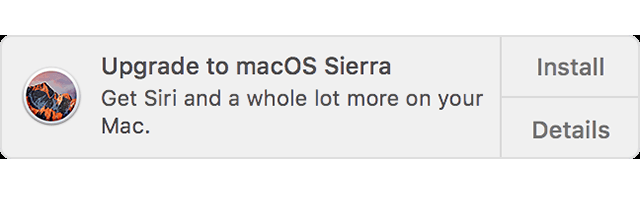
Натисніть на кнопку установки
В ході установки MacOS ПК кілька разів перезапускается. Якщо ж ця версія вам не підійшла (упала продуктивність MacBook) - «відкотіться» на попередню (наприклад, OS X El Capitan), з якої продуктивність ПК була досить задовільною.
Відновлення MacOS з резервної копії
Для прикладу взято «відкат» з MacOS Sierra (10.12) назад на OS X El Capitan (10.11) або OS X Yosemite (10.10). Припустимо, є резервні копії, зроблені в додатку Time Machine до установки MacOS Sierra.
Важливо! Відновити систему MacOS з резервної копії можна лише на одному і тому ж MacBook. Спроби перенести таким чином вашу копію системи MacOS з даними на інший ПК марні. Використовуйте інші методи.
- Підключіть зовнішній диск до MacBook і збережіть існуючі файли в Time Machine, присвоївши нової копії ім'я MacOS Sierra.
- Відкрийте колишню копію OS X Yosemite з Time Machine на іншому диску, попередньо приєднавши його до MacBook.
- Перезапустіть MacBook, утримуючи на клавіатурі клавіші Command + R. Відкриється вже знайоме меню відновлення MacOS.
- В меню «Програми OS X» виберіть «Відновити з резервної копії Time Machine».
- Опинившись у вікні відновлення «Відновлення з Time Machine» клацніть на «Продовжити», а потім вкажіть джерело - диск з «резервних копій» OS X El Capitan.
- Збережена копія повинна бути такою: у випадку з OS X El Capitan версія MacOS повинна бути 10.11.x. Натисніть кнопку «Продовжити». Вкажіть інсталяційний диск для відновлення з копії, натисніть на «Відновити».
Готово! Версія OS X El Capitan буде переінстальовано.
Перенесення копії операційки і ваших даних на інший MacBook
Зайдіть в «Програми / Програми» і відкрийте «Асистента міграції». Структура ваших файлів і папок збережеться.
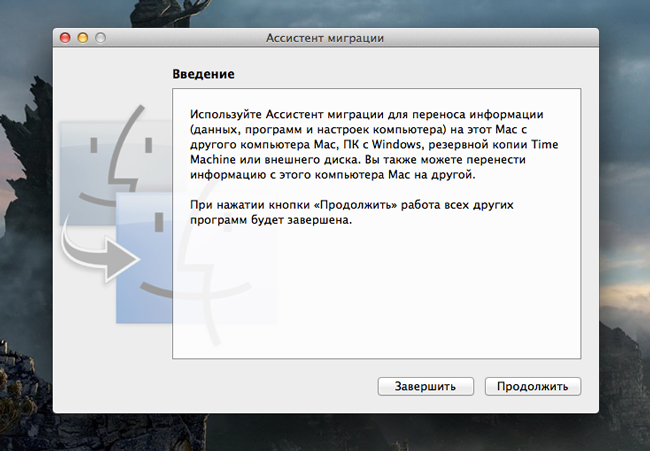
Натисніть для продовження
Додаток при роботі вимагає закриття всіх інших працюючих програм.
Якщо обидва комп'ютери робочі, але все ж ви хочете дублювати вашу версію MacOS і всі дані на другому комп'ютері, підключіть комп'ютери один до одного за допомогою мережевого кабелю LAN, по бездротовій мережі Wi-Fi. Підключення безпосередньо за допомогою кабелю Thunderbolt або FireWire потребують запуску попереднього ПК Mac в режимі резервного накопичувача, при цьому робота «Асистента» трохи ускладниться. Однак обидва способи працюють чітко. До нового ПК замість попереднього ПК можна підключити зовнішній диск з резервною копією - в цьому випадку робота «Асистента» на новому ПК зміниться несуттєво.
Отже, порядок дій наступний. Для прикладу взято звичайний режим роботи колишнього ПК з «Помічником».
- Запустіть обидва комп'ютера в звичайному режимі і з'єднайте їх по локальній мережі - по Wi-Fi або Ethernet.
- Запустіть на обох ПК «Асистент міграції».
- На попередньому ПК виберіть перенесення даних на інший комп'ютер Mac, клацніть «Продовжити».
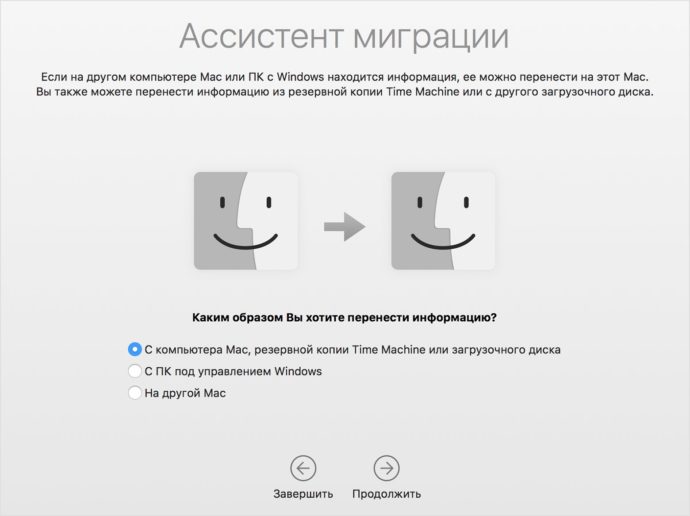
Вибирайте на обох ПК потрібний варіант і натисніть кнопку для продовження
- На новому ПК виберіть імпорт даних з зовнішнього диска TimeMachine або з іншого комп'ютера Mac, натисніть «Продовжити».
- Увага! Якщо «Асистент міграції» на обох ПК запросить код безпеки - звірте, вони повинні співпасти.
- Важливо! Для запуску процесу «міграції» виберіть типи переносите даних, інакше перенесення даних на новий ПК не відбудуться!

Асистент міграції повинен хоч щось переносити. Бажано відзначити все
Усе! Сеанс копіювання запущений. Це може зайняти від 30 хвилин до двох годин - в залежності від обсягу даних і продуктивності обох ПК Mac.
Проблеми, що виникають при перевстановлення MacOS
Проблеми при оновленні або «відкат» можуть бути наступними.
- Немає свіжих резервних копій. Ви колись самостійно відключили резервне копіювання. Скопіюйте ваші файли прямо зараз, щоб не втратити їх, запустивши процес вручну. Увімкніть резервне копіювання.
- Помилка при черговому резервне копіювання або при відновленні особистих даних з попередньої копії. Зовнішній диск, на який досі проводився запис, непридатний для подальшого використання. Зверніться в сервіс-центр Apple або в сертифіковану комп'ютерну ремонтну майстерню, де вам відновлять ваші дані. Процедура ця не безплатна.
- Помилка при черговому оновленні MacOS. Можливо, ваш ПК Mac більше не підтримується. Таке відбувається раз на кілька років. Вам залишається користуватися цією версією MacOS до заміни вашого ПК Apple.
- Комп'ютер став працювати помітно повільніше, ніж до оновлення. Мінімальні системні вимоги чергової нової версії рівні або перевищили технічні характеристики вашого ПК. «Відкати» на будь-яку з попередніх версій MacOS. Зазвичай Apple намагається не допускати такого - вона просто-напросто припиняє підтримку застарілих комп'ютерів, подібно до того, як на устойства iPhone 4x встановити версію iOS 10.x вже неможливо.
- Ваш ПК після декількох активних років раптово став «зависати» незважаючи на те, що ви не оновлювали MacOS. Може, пора замінити внутрішній HDD / SSD-накопичувач? Спробуйте зробити резервну копію ваших важливих даних перед заміною внутрішнього диска - поки щось з нього ще читається.
- Неможливо «відкотитися» на одну з раніше встановлених версій MacOS. «Відкат» треба робити поступово. Якщо немає попередніх резервних копій - скачайте новий «образ» і «відкотіться» спочатку на цю версію, а вже після повторіть «відкат» на ще більш ранню версію MacOS.
Відео по темі
Перевстановлення MacOS - «поверх» або «з нуля» - справа неважка. Важливо лише убезпечити свої дані. Це реальний спосіб продовжити життя свого улюбленого MacBook ще на енну кількість років. У вас все вийде!
Оцініть статтю: Поділіться з друзями!
Реально хочете знищити всі дані, записані на даний накопичувач в іншому форматі?Дійсно хочете копіювати на цей диск ваші дані?
Може, пора замінити внутрішній HDD / SSD-накопичувач?