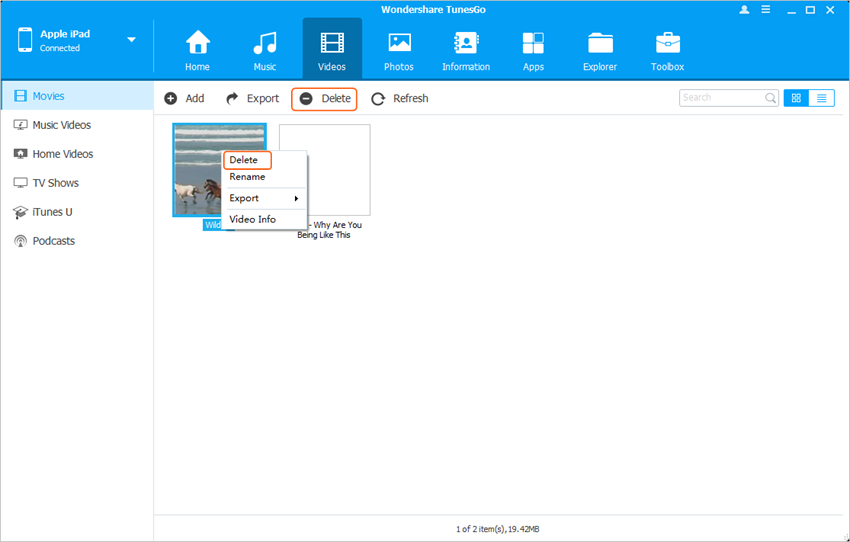Як використовувати iPad в якості зовнішнього жорсткого диска
- Потужний менеджер і передачі програми - Wondershare TunesGo
- Як використовувати iPad в якості зовнішнього жорсткого диска
- Передавати файли з iPad на комп'ютер / iTunes
- Копіювання файлів з комп'ютера на iPad
- Видаліть непотрібні файли з iPad
При порівнянні iPad з пристрою Android, ви можете мати шкодує що iPad не може використовуватися в якості жорсткого диска. Кожен раз при передачі даних, як музика або відео, ви повинні використовувати iTunes. Що ще гірше дані, які iTunes передача розглядаються деякі обмежені формати. Це означає, якщо ви отримуєте деякі музику або відео з недружніми форматами, iTunes не допоможе вам перевести на iPad.
Отже це буде ідеальним, якщо ви могли б використовувати iPad в якості зовнішнього жорсткого диска. Це possible? відповідь є позитивним. Завдяки добре розроблені програмне забезпечення- Wondershare TunesGo , Ви можете вільно використовувати iPad як зовнішній жорсткий диск. Цей пост покаже вам, як досягти мети.
Windows і Mac версії Wondershare TunesGo корисні для використання iPad в якості зовнішнього жорсткого диска, і керівництво буде приймати Windows версії Wondershare TunesGo як приклад. Для користувачів Mac вам тільки потрібно дублювати процес з Mac версії.
Потужний менеджер і передачі програми - Wondershare TunesGo

- Безпосередньо передача файлів мультимедіа на пристрої iOS за допомогою клацання.
- Передача аудіо та відео з iDevice на iTunes і ПК.
- Імпорт і конвертувати відео і музики iDevice дружніх форматів.
- Видалення фотографій / відео в пакеті з допомогою одного кліка.
- Винятки з нього дублювати повторні контакти
- Виправити і оптимізувати ID3 тегів, обкладинки, інформація про пісню
- Передача музики, фотографій без обмежень iTunes
- Відмінно бібліотеку iTunes резервного копіювання та відновлення.
Як використовувати iPad в якості зовнішнього жорсткого диска
Крок 1 Запустіть TunesGo і підключіть iPad
Завантажити та встановити Wondershare TunesGo на вашому комп'ютері, а потім запустити його. Підключіть iPad до комп'ютера за допомогою кабелю USB, і програма автоматично виявить його. Тоді ви побачите категорії керованих файлів у верхній частині основного інтерфейсу.
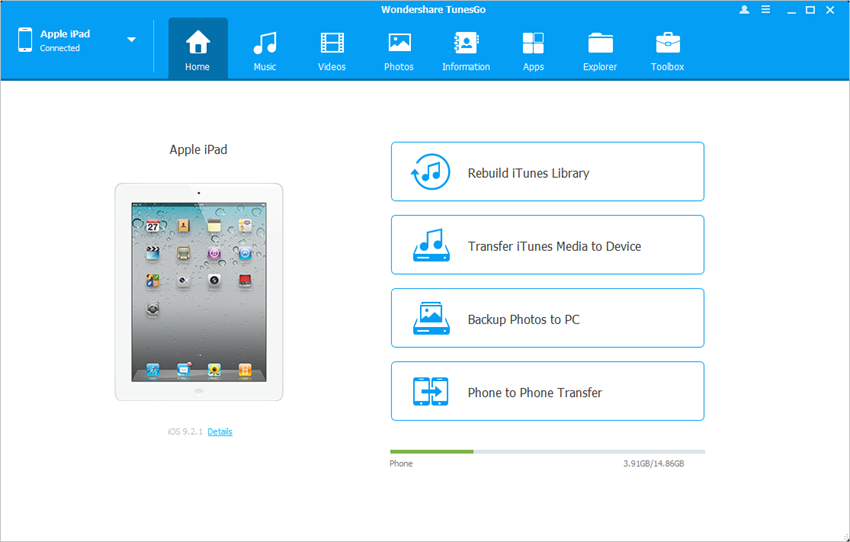
Крок 2 Використовуйте iPad як зовнішній жорсткий диск
Виберіть категорію Explorer в головному інтерфейсі, і програма буде відображати системну папку iPad в головному інтерфейсі. Виберіть диск U в лівій бічній панелі, і як ви можете перетягнути будь-який файл, який ви хочете в iPad.
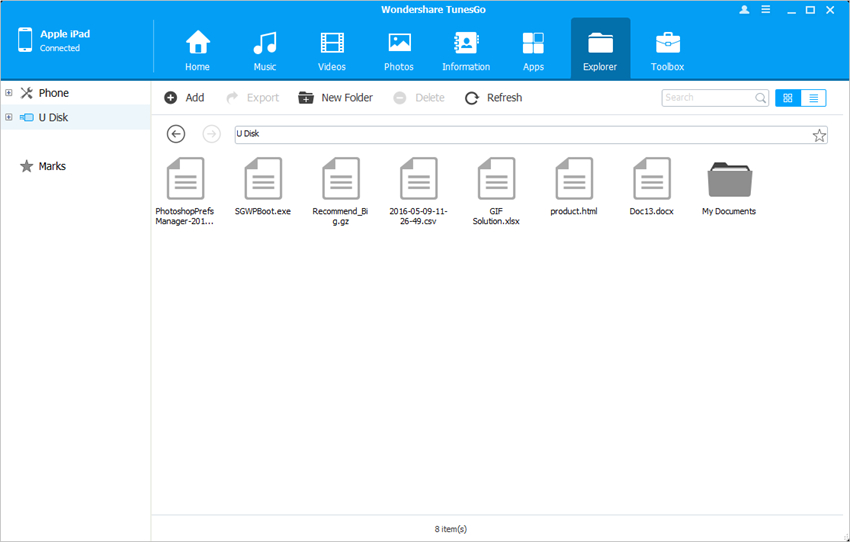
Примітка: Wondershare TunesGo тільки підтримує збереження файлів в iPad, але не дозволить вам переглядати файли на вашому iPad безпосередньо.
Звичайно крім використання iPad як зовнішній жорсткий диск, Wondershare TunesGo також дозволяє вам керувати iPad файли з легкістю. Наступна частина покаже вам більше. Перевірите його поза.
Передавати файли з iPad на комп'ютер / iTunes
Крок 1 Запустіть TunesGo і підключіть iPad
Запустіть TunesGo і підключіть iPad до комп'ютера за допомогою кабелю USB. Програма автоматично розпізнає ваш iPad і відображає категорії керованих файлів в головному інтерфейсі.
Примітка: Wondershare TunesGo повністю підтримує всі моделі iPad. Перевірте офіційна сторінка TunesGo характеристики для більш докладної інформації.
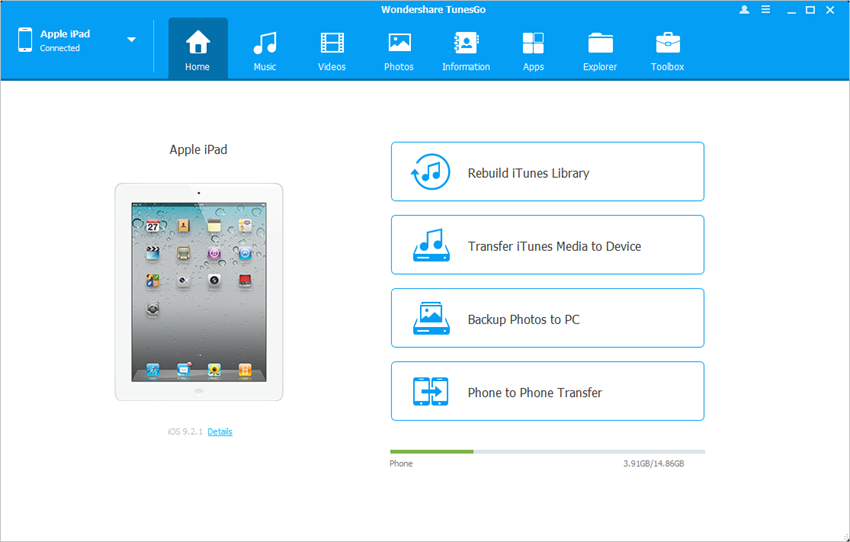
Крок 2 Версія для друку Експортувати файли з iPad на комп'ютер / iTunes
Виберіть категорію файлу в головному інтерфейсі, і програма покаже вам розділи файлів в лівій бічній панелі, а також вміст в правій частині. Перевірте файли ви хочете і натисніть кнопку Експорт у вікні і виберіть у спадному меню Експорт на комп'ютер або експортувати в iTunes. Програма почне експортувати файли з iPad до комп'ютера або бібліотеці iTunes.
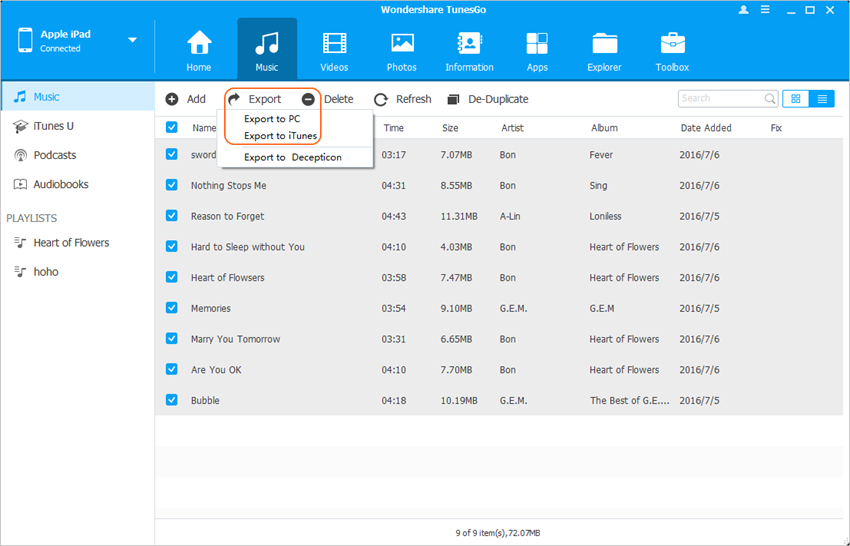
Копіювання файлів з комп'ютера на iPad
Крок 1 Копіювання файлів на iPad
Виберіть категорію файлів, і ви побачите відомості про цей файл категорії у вікні програмного забезпечення. Натисніть кнопку Add в головному інтерфейсі і в спадному меню виберіть Додати файл або додати папку. Потім можна додати файли з комп'ютера на iPad.
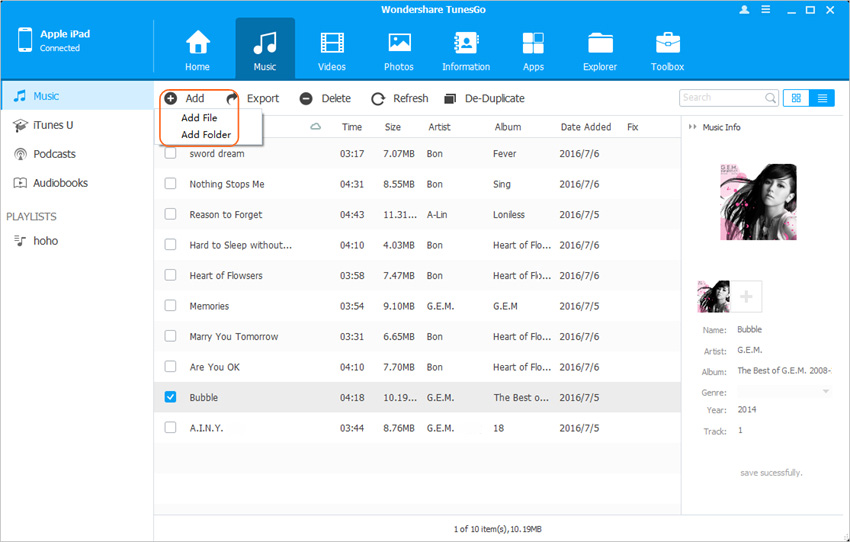
Видаліть непотрібні файли з iPad
Крок 1 Видалити файли з iPad
Виберіть категорію у вікні програмного забезпечення. Після того, як програмне забезпечення відображає деталі, можна вибрати файли та натисніть кнопку Видалити, щоб видалити всі небажані файли з iPad.