Як встановити Windows 7 з диска або флешки
- зміст
- 2. Щоб вперше отримати комп'ютера
- 3. Початок установки Windows 7
- 3.1. вибір мов
- 3.2. запуск установки
- 3.3. Ліцензійну угоду
- 4. Тип установки Windows 7
- 5. Конфігурація диска
- 5.1. Конфігурація диска на старому комп'ютері
- 5.2. Конфігурація диска на новому комп'ютері
- 5.3. Конфігурація з двома дисками
- 6. Налаштування диска для Windows 7
- 7. Нюанси розмітки і диски великого об'єму
- 8. Драйвер контролера дисків
- 9. Копіювання та розпакування файлів
- 10. Налаштування параметрів Windows 7
- 10.1. Введення імені користувача та комп'ютера
- 10.2. введення пароля
- 10.3. Введення ключа і активація Windows 7
- 10.4. Параметри оновлення Windows 7
- 10.5. Налаштування дати і часу
- 10.6. Місце розташування комп'ютера
- 10.7. Домашня група
- 11. Вхід в систему
- 12. Посилання

Завантаження з диска або флешки, типи установки Windows 7, настройка розділів диска, режими роботи SATA контролера (AHCI і IDE), настройка параметрів.
- Як зробити резервну копію файлів в Windows
- Видання Windows 7, 8.1, 10 і підготовка до установки Windows
- Як зробити завантажувальний диск і флешку Windows 7, 8.1, 10
- Як налаштувати BIOS для завантаження з диска або флешки
зміст
зміст
1. Завантаження з інсталяційного диска або флешки
Використовуємо найпростіший спосіб завантаження - за допомогою «Boot Menu» ( «Меню Завантаження»). Для виклику «Boot Menu» на різних материнських платах і ноутбуках можуть використовуватися клавіші «F8», «F9», «F10», «F11», «F12» або «Esc». Часто ця клавіша вказується в підказках, які з'являються при включенні комп'ютера.
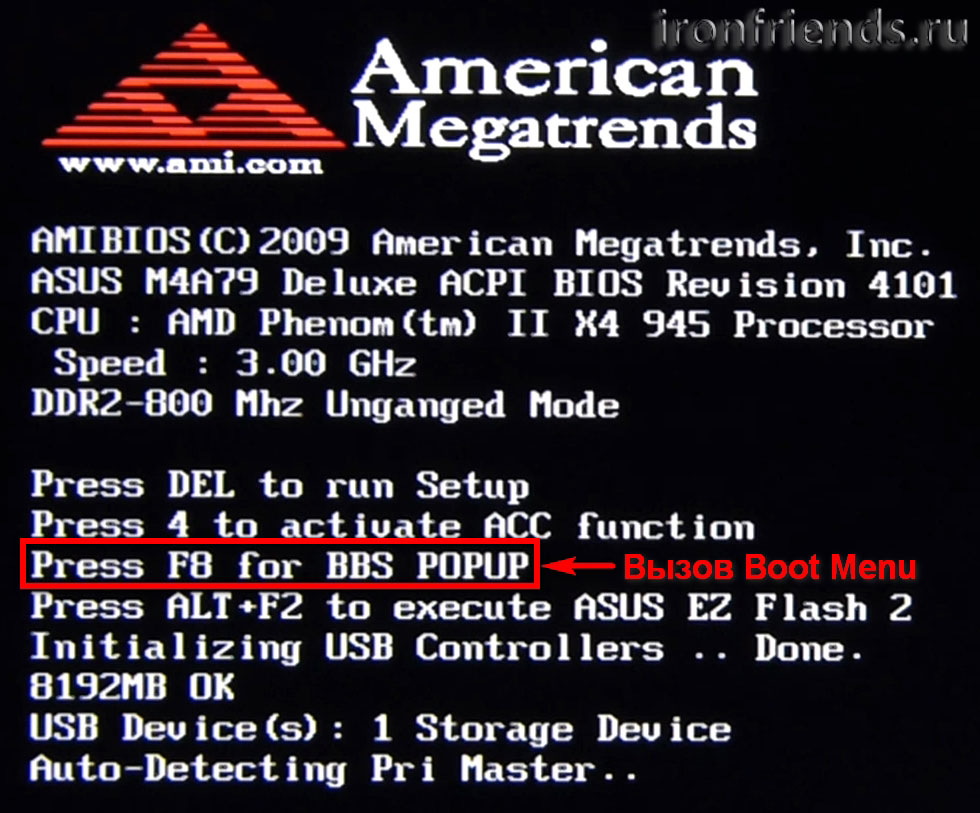
Відразу після включення комп'ютера затисніть і утримуйте виклику «Boot Menu» до появи меню вибору завантажувального пристрою.

За допомогою стрілок «вниз» і «вгору» перейдіть на DVD-привід або флешку і натисніть «Enter».
Transcend JetFlash 790 8Gb
Якщо клавіша виклику не вказується в підказках на початковому етапі завантаження комп'ютера, то цю інформацію ви можете дізнатися з інструкції, на сайті виробника материнської плати або ноутбука, пошуком в інтернеті або методом тику.
2. Щоб вперше отримати комп'ютера
Першим, що ви повинні побачити після повідомлень BIOS - це рядок типу «Press any key to boot from CD or DVD ...» ( «Натисніть будь-яку кнопку для завантаження з CD або DVD ...») або «Press any key to boot from USB ...» ( «Натисніть будь-яку кнопку для завантаження з USB ...»), якщо ви завантажуєтесь з флешки.
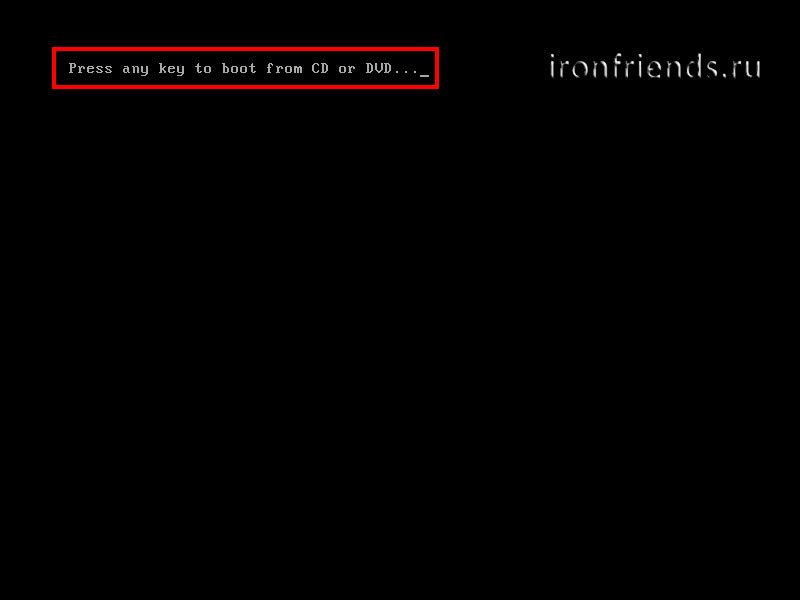
Побачивши це повідомлення, ви протягом декількох секунд повинні натиснути будь-яку клавішу на клавіатурі, я зазвичай натискаю «Пропуск». Якщо ви проґавите цей момент, то установка Windows не почнеться і вам доведеться перезавантажувати комп'ютер заново зі старої операційної системи, комбінацією клавіш «Ctrl-Alt-Del» або кнопкою «Reset» на системному блоці.
Звертаю вашу увагу на те, що в процесі установки Windows комп'ютер перезавантажується кілька разів і кожного разу може з'являтися таке повідомлення, але натискати «будь-яку клавішу» на клавіатурі більше непотрібні, інакше ви просто багато разів запускаєте переустановку Windows спочатку і вона у вас ніколи не закінчитися!
Іноді може ще з'явитися повідомлення як на скріншоті нижче.
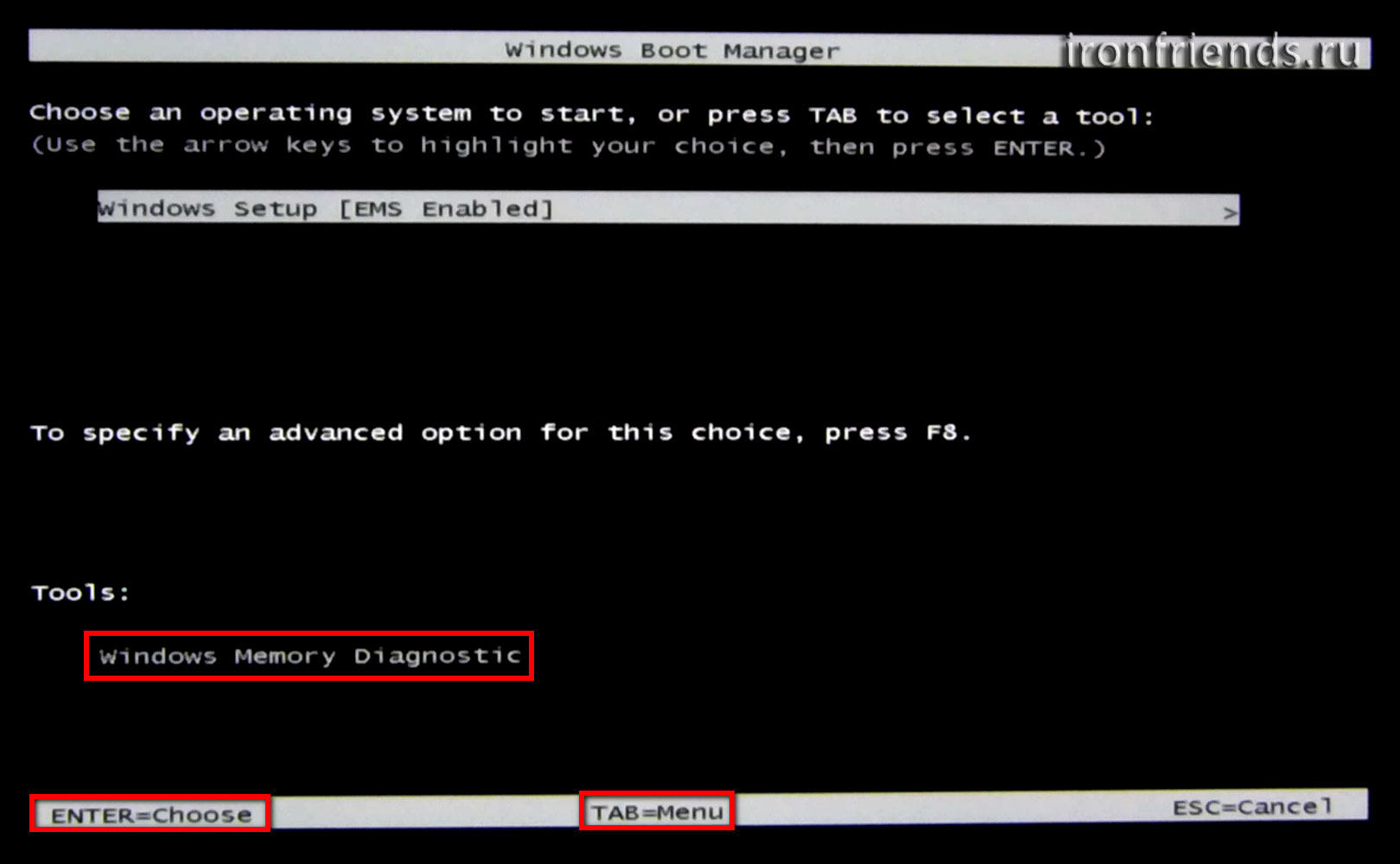
У такому випадку потрібно просто натиснути клавішу «Enter» на клавіатурі. А переключившись клавішею «Tab» на пункт «Windows Memory Diagnostic» можна провести перевірку оперативної пам'яті комп'ютера на справність.
Далі повинна з'явитися біла смуга з написом «Windows is loading files ...» ( «Windows завантажує файли ...»).
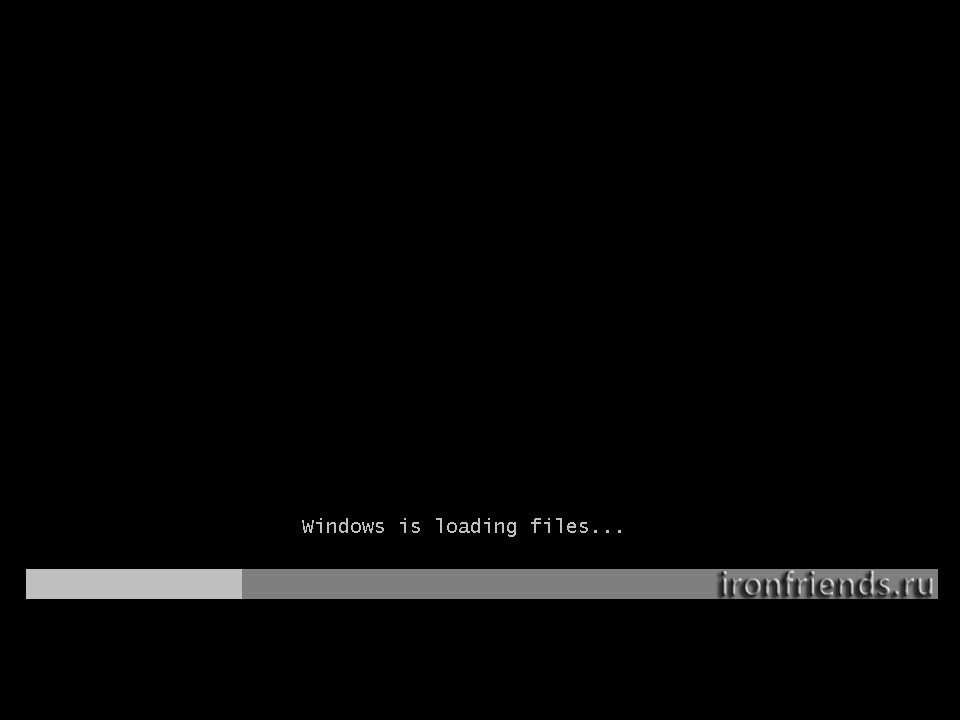
Дочекайтесь появи блакитного вікна «Установка Windows».
3. Початок установки Windows 7
Установка Windows 7 починається з вибору мов.
3.1. вибір мов
На даному етапі пропонується вибрати мови.
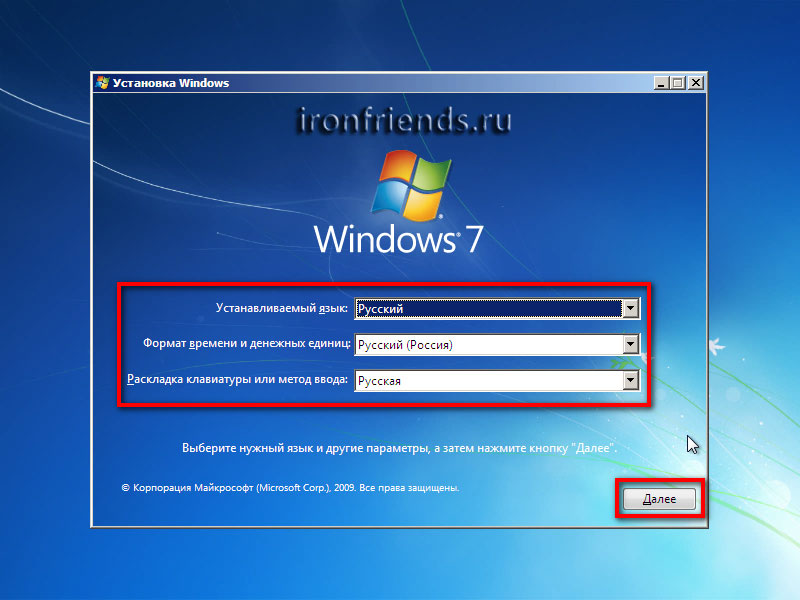
«Встановлений мову» - це мова, на якому в операційній системі будуть виводитися всі повідомлення. Якщо версія Windows багатомовна, то вам буде доступний вибір. Більшість редакцій Windows мають тільки одну мову операційної системи і бажано, щоб він був вам добре зрозумілий.
«Формат часу і грошових одиниць» - визначає назви місяців, днів тижня, основної валюти, прийнятих у вашій країні цифрових роздільників (крапка або кома) і т.п. Що це означає? Ну, наприклад, якщо ви виберете «Український», то в програмах для набору тексту і таблиць дні тижня, місяці і грошові одиниці будуть автоматично підставлятися українською мовою незалежно від мови всього документа. Тому вибирати національний формат є сенс, тільки якщо більшість ваших документів буде національною мовою. Втім, це легко змінити в Windows в будь-який час.
«Розкладка клавіатури» - це всього лише мову вводу за замовчуванням, який буде використовуватися при запуску Windows і всіх програм. Є сенс встановити той, на якому ви спілкуєтеся і пишіть. Якщо ви будете використовувати комп'ютер в основному для програмування, то можливо зручніше вибрати розкладку «США» (англійська). Після установки Windows ви зможете додати і призначити за замовчуванням будь-яку мову.
Для російськомовних жителів СНД я рекомендую всюди залишити «Русский», так як при установці деяких програм, що мають багатомовний інтерфейс, вони можуть виявитися не на російській мові, а на тому, що ви вказали в одному з полів при установці системи.
Для продовження установки натисніть кнопку «Далі».
3.2. запуск установки
У наступному вікні натискаємо кнопку «Встановити» під логотипом «Windows 7».

3.3. Ліцензійну угоду
Ставимо галочку «Я приймаю умови ліцензії» і натискаємо «Далі».
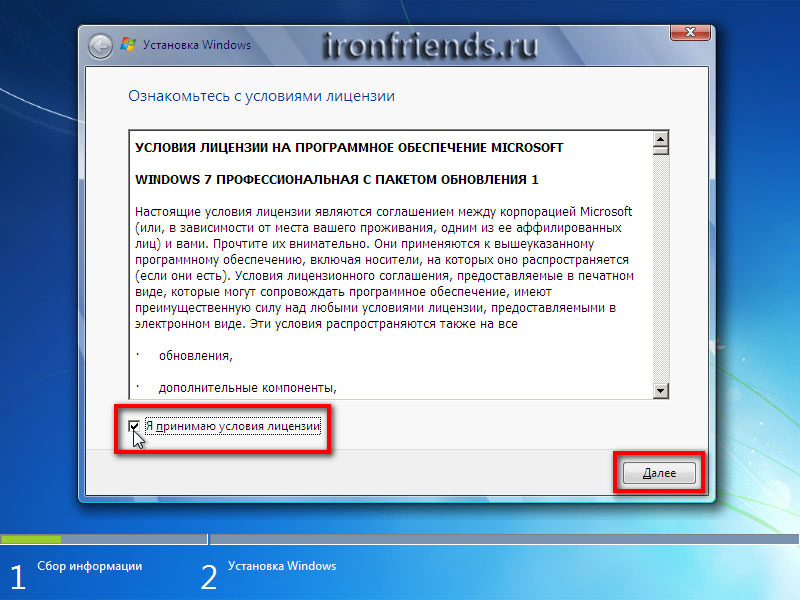
4. Тип установки Windows 7
Нам пропонують два типи установки.

«Оновлення» - дозволяє оновити попередню версію Windows (Vista) на нову Windows 7 зі збереженням файлів, програм і налаштувань. Windows XP таким чином оновити не можна. У будь-якому випадку я не рекомендую використовувати цей спосіб установки, так як він успадковує проблеми попередньої операційної системи і ймовірно, що комп'ютер буде гальмувати і працювати зі збоями.
«Повна установка» - установка нової копії Windows на новий або існуючий розділ жорсткого диска. При установці на новий комп'ютер на жорсткому диску створюються розділи, а при установці на старий комп'ютер розділи або видаляються і створюються заново, або вибирається розділ, на якому досить місця для установки. За допомогою цього типу установки можна також встановити Windows 7 другий операційною системою, наприклад, разом з уже наявною Windows XP. У такому випадку при включенні комп'ютера буде видаватися запит яку операційну систему ви хочете завантажити.
Вибираємо «Повна установка» і перед нами відкриється вікно вибору диска для установки Windows 7.
5. Конфігурація диска
Конфігурацією диска називається процес створення, видалення, форматування розділів жорсткого диска для установки на нього Windows.
5.1. Конфігурація диска на старому комп'ютері
Якщо ви перевстановлюєте Windows на старому комп'ютері, то на ньому вже є один ( «C») або кілька розділів ( «C», «D» ...). Сподіваюся, що ви не забули зберегти ваші файли і параметри з диска «C» на зовнішній диск, так як в процесі установки Windows диск «C» буде очищений.
Жорсткий диск Transcend StoreJet 25M TS500GSJ25M 500 GB
Якщо на вашому диску всього один розділ, то краще його видалити і створити два нових - один невеликого обсягу для операційної системи і програм, другий на все, що залишилося для ваших файлів. Така конфігурація диска буде більш зручним і надійним в плані резервного копіювання та відновлення операційної системи і ваших файлів.
Якщо на вашому диску кілька розділів, то перший, на якому встановлена Windows, можна видалити і створити на його місці новий, а другий з вашими файлами залишити як є.
5.2. Конфігурація диска на новому комп'ютері
При установці на новий комп'ютер ваш диск абсолютно порожній і не має ніяких розділів. Оптимальним варіантом буде створити два розділи - один невеликого обсягу для операційної системи і програм, другий на все, що залишилося для ваших файлів. Така конфігурація диска буде зручніше і надійніше в плані резервного копіювання та відновлення операційної системи і ваших файлів.
5.3. Конфігурація з двома дисками
Якщо у вас два жорсткі диски, або один SSD і один звичайний диск, то доцільно на кожному з них створити по одному розділу і встановлювати Windows 7 на той, який швидше (SSD) або менше за обсягом, а другий повністю віддати під зберігання ваших файлів .
Якщо обидва диска великі, то на першому можна створити два розділи - один невеликий для системи, один для зберігання ваших файлів. На другому диску можна створити розділ на весь обсяг і використовувати його для установки програм та ігор, або також створити два розділи - перший для програм та ігор, другий для файлів. Така конфігурація забезпечить максимальну швидкість завантаження програм та ігор, так як Windows і файл підкачки будуть на одному диску, а програми та ігри на іншому.
Я рекомендую відключити другий жорсткий диск перед установкою Windows. Це дозволить уникнути можливих помилок і збоїв при установці. Другий диск можна буде підключити після установки системи.
6. Налаштування диска для Windows 7
На скріншоті нижче комп'ютер з диском 500 Гб.

Не дивуйтеся, що реальний розмір 465.7 Гб. Виробники округлюють розміри жорстких дисків до більшого круглого числа. Таблицю з реальними розмірами жорстких дисків можна скачати в кінці статті в розділі « посилання ».
Рекомендую створити два розділи - один невеликий для операційної системи і програм, другий для зберігання призначених для користувача даних, ігор, фільмів, музики і т.п.
SSD диск краще не розділяти на кілька розділів, а повністю віддати під диск «C» для установки Windows, програм та ігор. Тоді ви отримаєте неперевершену швидкість роботи комп'ютера!
Жорсткий диск A-Data Ultimate SU650 120GBНатисніть на напис «Налаштування диска» і з'являться додаткові кнопки.
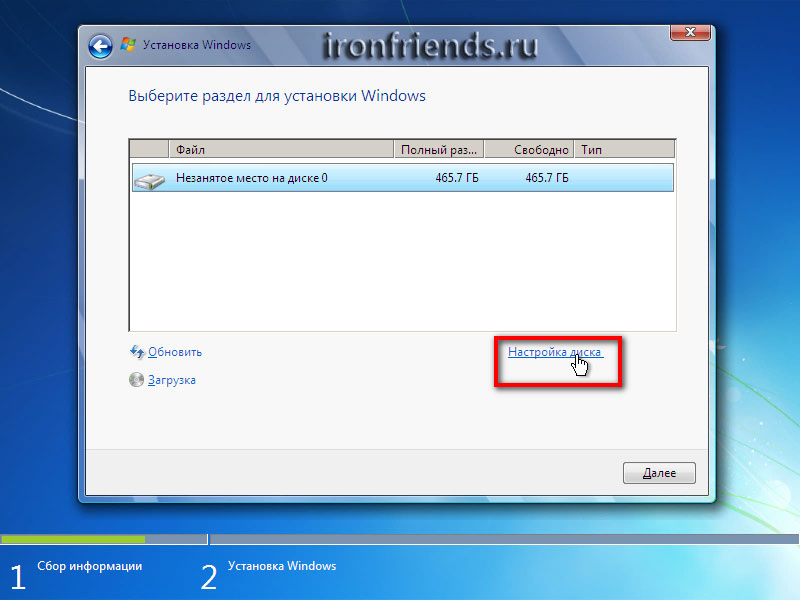
Оптимальний розмір системного розділу становить 10-20% від загального обсягу жорсткого диска. Для Windows 7 рекомендую розмір розділу не менше 40 і не більше 200 Гб.
Я беру зазвичай 10% від заявленого обсягу диска, тобто 50 Гб від диска на 500 Гб і 100 Гб від диска на 1000 Гб. Так як цього достатньо для установки основних програм, а гри краще встановлювати на другий розділ разом з іншими файлами, так як вони займають великий обсяг і ускладнюють резервне копіювання і відновлення системи, про що ми поговоримо пізніше.
Але якщо ви любите експериментувати і плануєте встановлювати багато серйозних програм та ігор, то краще зробити системний розділ побільше, близько 20% від ємності диска або 100-200 Гб в натуральному вираженні. Так як все одно частина даних потрапляє на системний розділ і в майбутньому може виникнути нестача місця на ньому.
Давайте, щоб все було напевно, створимо системний розділ розміром 100 Гб. Для цього потрібно натиснути кнопку «Створити» і ввести розмір в мегабайтах.
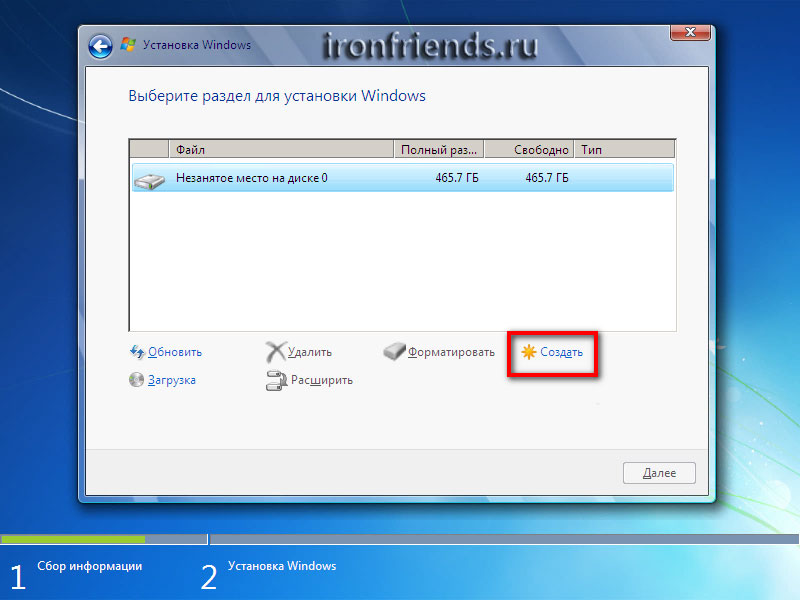
Врахуйте, що 1 Гб = 1024 Мб. Крім того, Windows 7 забирає з цього обсягу 100 Мб для створення прихованого завантажувального розділу.
Я люблю, щоб все було красиво і в системі відображався диск об'ємом 100 Гб, а не 97.6 Гб, тому вираховують обсяг в мегабайтах в такий спосіб:
100 Гб х 1024 + 100 Мб = 102 500 Мб
Цю цифру і потрібно ввести в поле «Розмір» і натиснути кнопку «Застосувати».
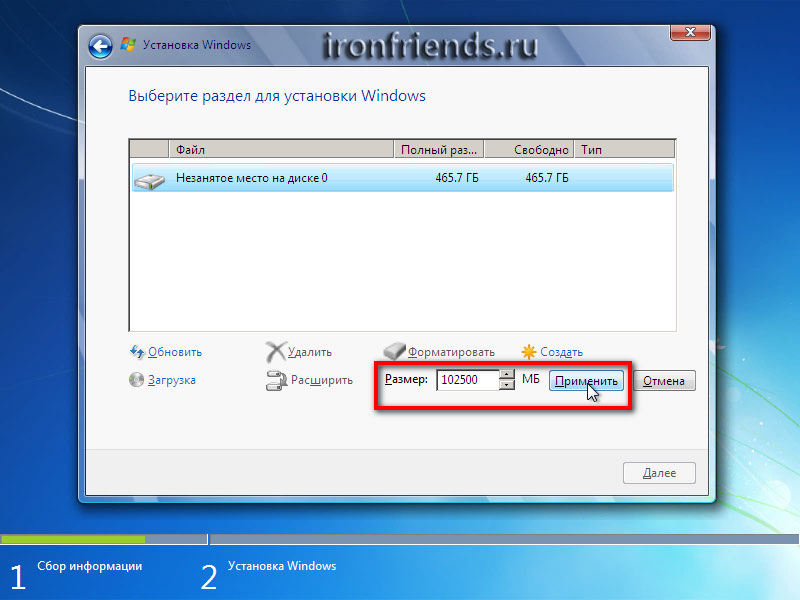
Ось результат виконаної операції.
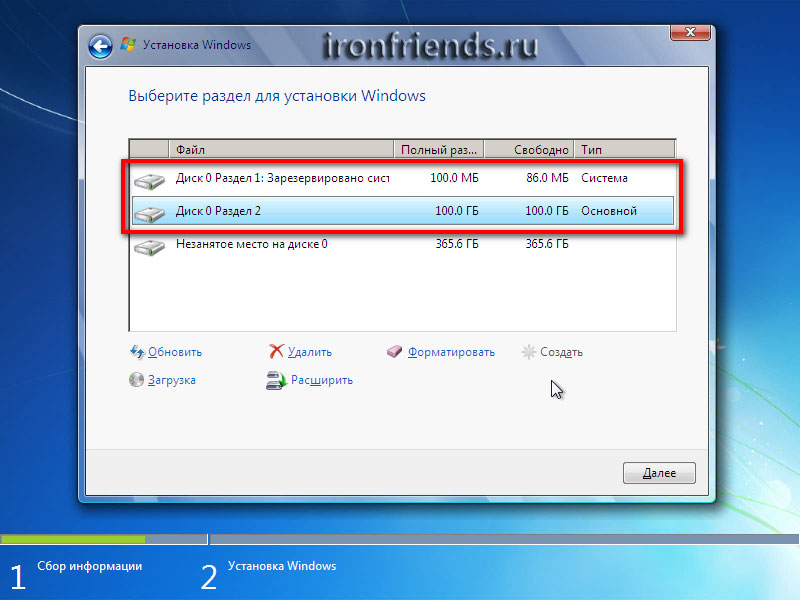
Як бачите, склалося два розділи. «Розділ 1» розміром всього 100 Мб використовується для завантажувача операційної системи і в Windows ми його не побачимо. «Розділ 2» має розмір рівно 100 Гб і на нього ми будемо встановлювати Windows 7.
Ще залишилося «незайняте місце ...» обсягом 365.6 Гб, на якому ми створимо ще один розділ для зберігання призначених для користувача файлів.
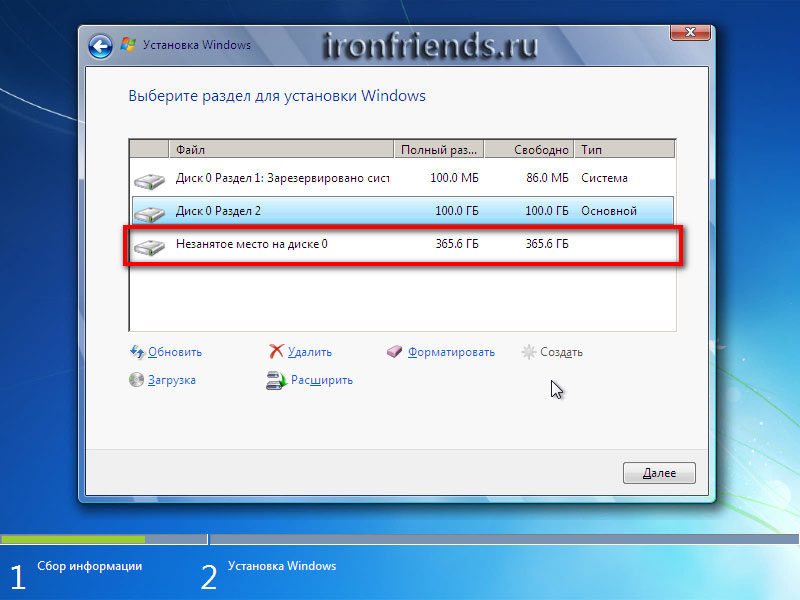
Рекомендую відразу ж створити і відформатувати ще один розділ. Для цього виділяємо залишився «незайняте місце ...» і натискаємо «Створити».

За замовчуванням під нього відводиться все, що залишилося. Його можна розбити ще на кілька розділів, якщо ви знаєте для чого це вам потрібно. Але ми залишимо все як є, просто натиснувши кнопку «Застосувати».
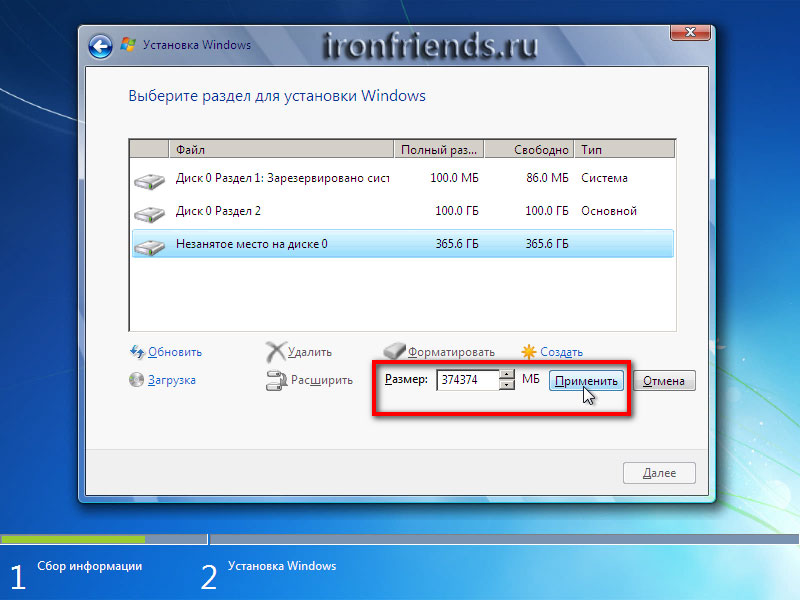
В результаті отримуємо «Розділ 3», який зайняв все залишився. Тепер потрібно натиснути кнопку «Форматувати» і підтвердити цю дію.
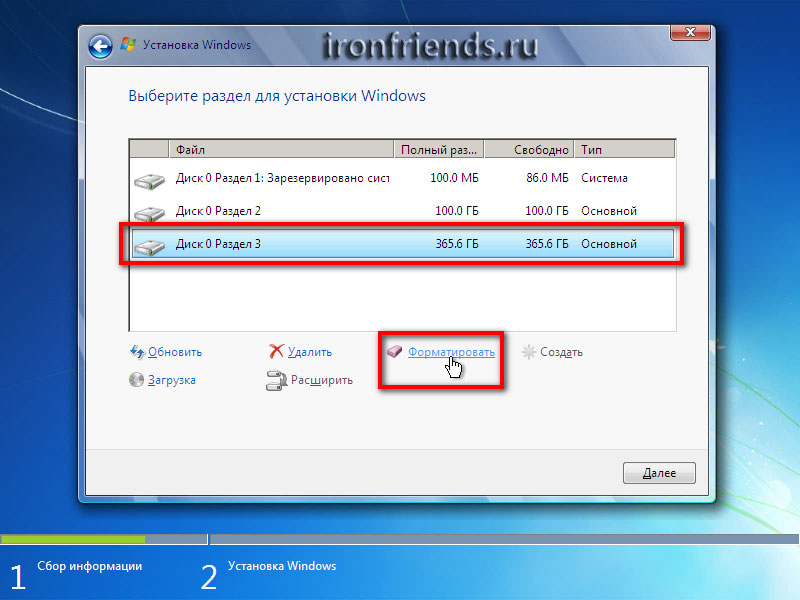
Створити цей розділ можна і після установки Windows, але дій виробляти доведеться більше і можливо ще міняти літери дисків. Такий варіант ми теж розглянемо після установки Windows.
7. Нюанси розмітки і диски великого об'єму
Прихований завантажувальний розділ обсягом 100 Мб створюється за умови створення нового розділу. Якщо ви встановлюєте Windows 7 на існуючий розділ, то файли завантажувача будуть розташовуватися на ньому і окремий розділ створюватися не буде.
Така конфігурація буде в разі, якщо інсталятор Windows 7 виконає розмітку диска в старій системі MBR. Якщо інсталятор Windows виконає розмітку диска в новій системі GPT, то може бути створено кілька службових розділів.
MBR - це старий тип розмітки, який підтримує диски об'ємом до 2 Тб. GPT - новий тип розмітки, який підтримує диски об'ємом понад 2 Тб і вимагає підтримки з боку материнської плати.
З дисками, розміченими в MBR, зазвичай буває менше проблем, але це не принципово. Якщо ви встановлюєте Windows 7 на диск об'ємом 3 Тб і більше, то потрібно, щоб він мав розмітку GPT, інакше буде використовуватися не весь його обсяг (близько 2.3 Тб).
Проблема в тому, що інсталятор Windows 7 не завжди розмічає великі диски в розмітці GPT, навіть за підтримки з боку материнської плати. В такому випадку перевірте, що в налаштуваннях BIOS вашої материнської плати або ноутбука в розділі «Boot» ( «Завантаження») в пріоритеті завантажувальні пристрої UEFI.
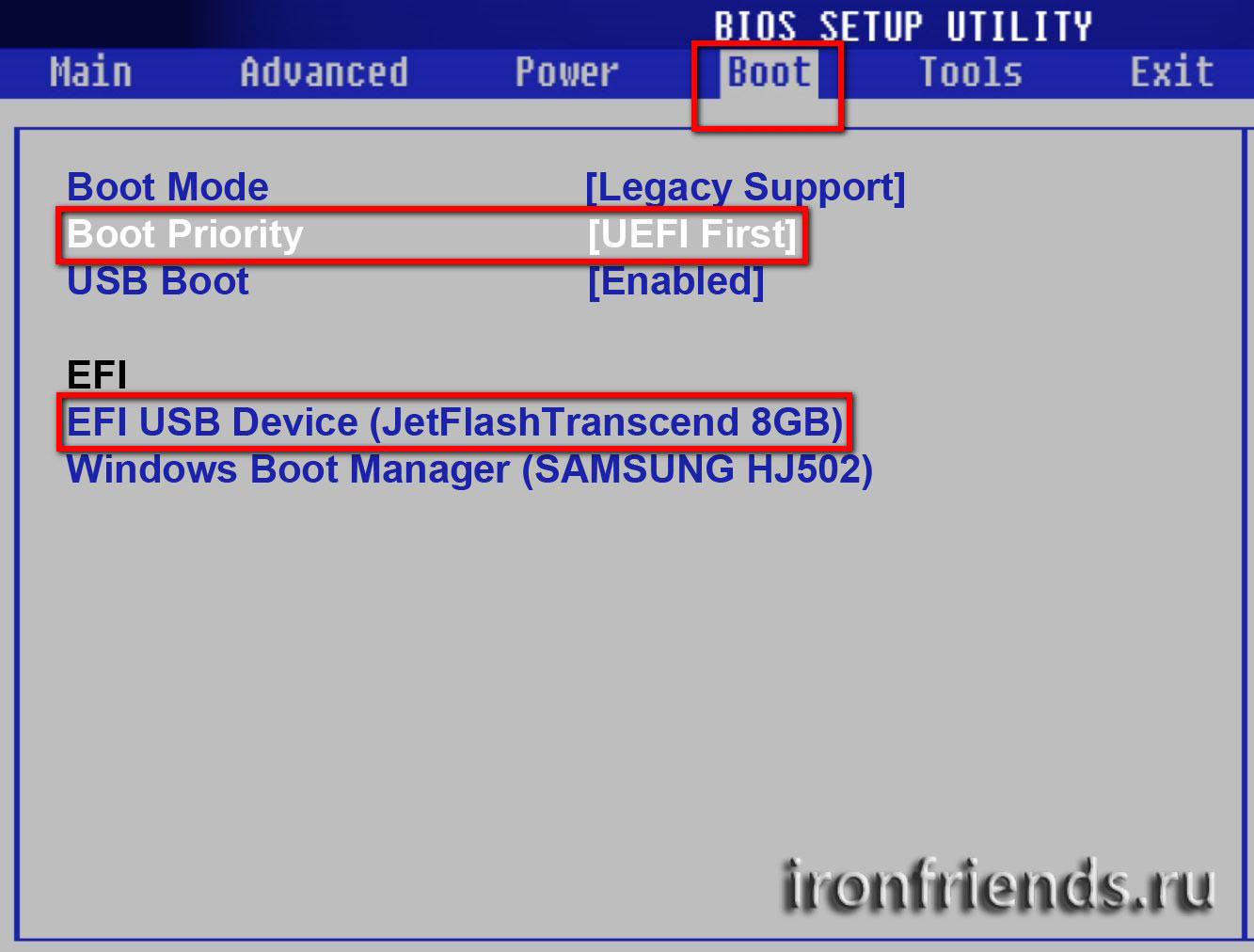
У сучасному графічному інтерфейсі програми «Setup» материнської плати це може виглядати наступним чином.
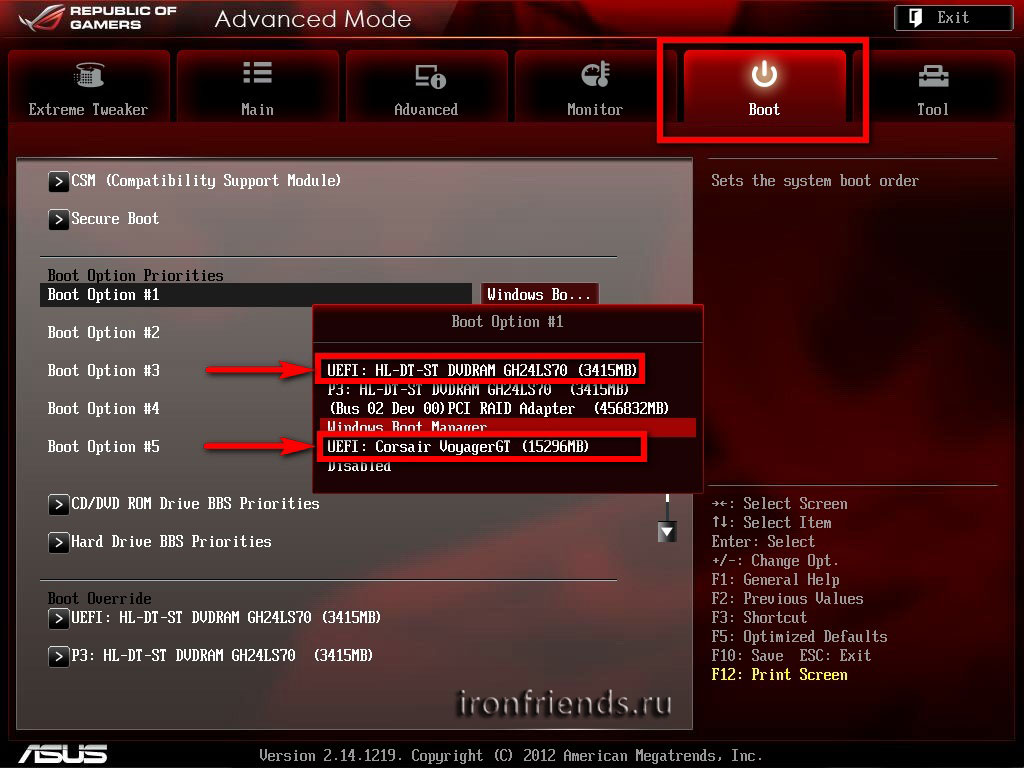
Якщо ви не знаєте, що таке BIOS і UEFI, як туди потрапити і налаштувати пріоритет завантажувальних пристроїв, читайте статтю про налаштування BIOS і UEFI .
Також можна спробувати зробити установчу флешку в режимі «GPT для комп'ютерів з інтерфейсом UEFI» в файлової системі «FAT32».
Існує ще багато способів змусити Windows 7 розмітити диск в GPT і встановитися на нього. Але всі вони більш-менш складні і не завжди спрацьовують. Я знайшов простий, зручний і надійний спосіб розмітки диска в GPT, при якому без проблем встановлюється Windows 7.
Зробіть інсталяційний диск або флешку Windows 8.1, запустіть з нього установку і створіть на диску розділ для установки системи. При цьому диск буде перетворений в розмітку GPT і на ньому автоматично створяться службові розділи. Перервіть установку Windows 8.1, завантажити з інсталяційного диска або флешки Windows 7 і встановіть її на створений у Windows 8.1 розділ.
8. Драйвер контролера дисків
Іноді може виникнути ситуація, що Windows 7 не виявляє вашого жорсткого диска і у вікні вибору диска для установки системи він не відображається.
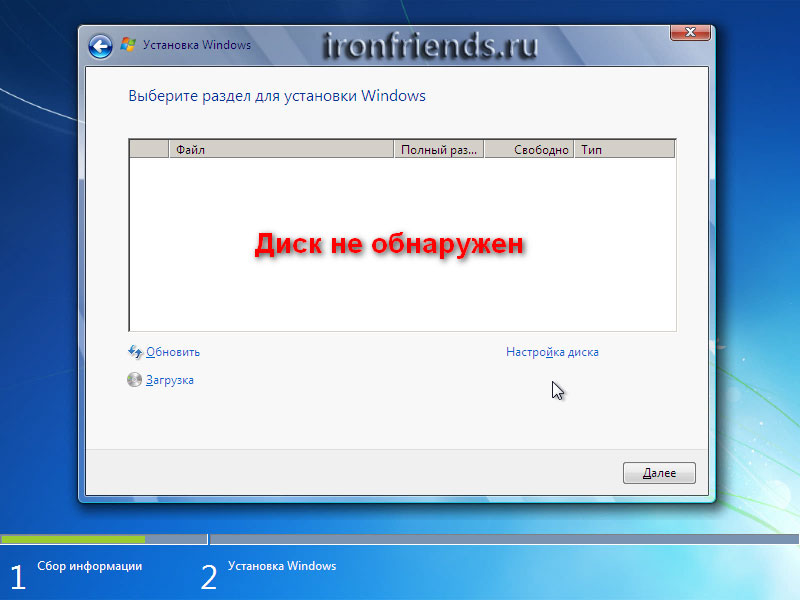
Це частіше буває при установці системи з використанням зміненого дистрибутива (збірки). Краще в такому випадку використовувати інший дистрибутив. Але є й інші способи.
Найпростіше змінити режим роботи контролера дисків в BIOS або UEFI вашої материнської плати або ноутбука з AHCI на IDE або назад.
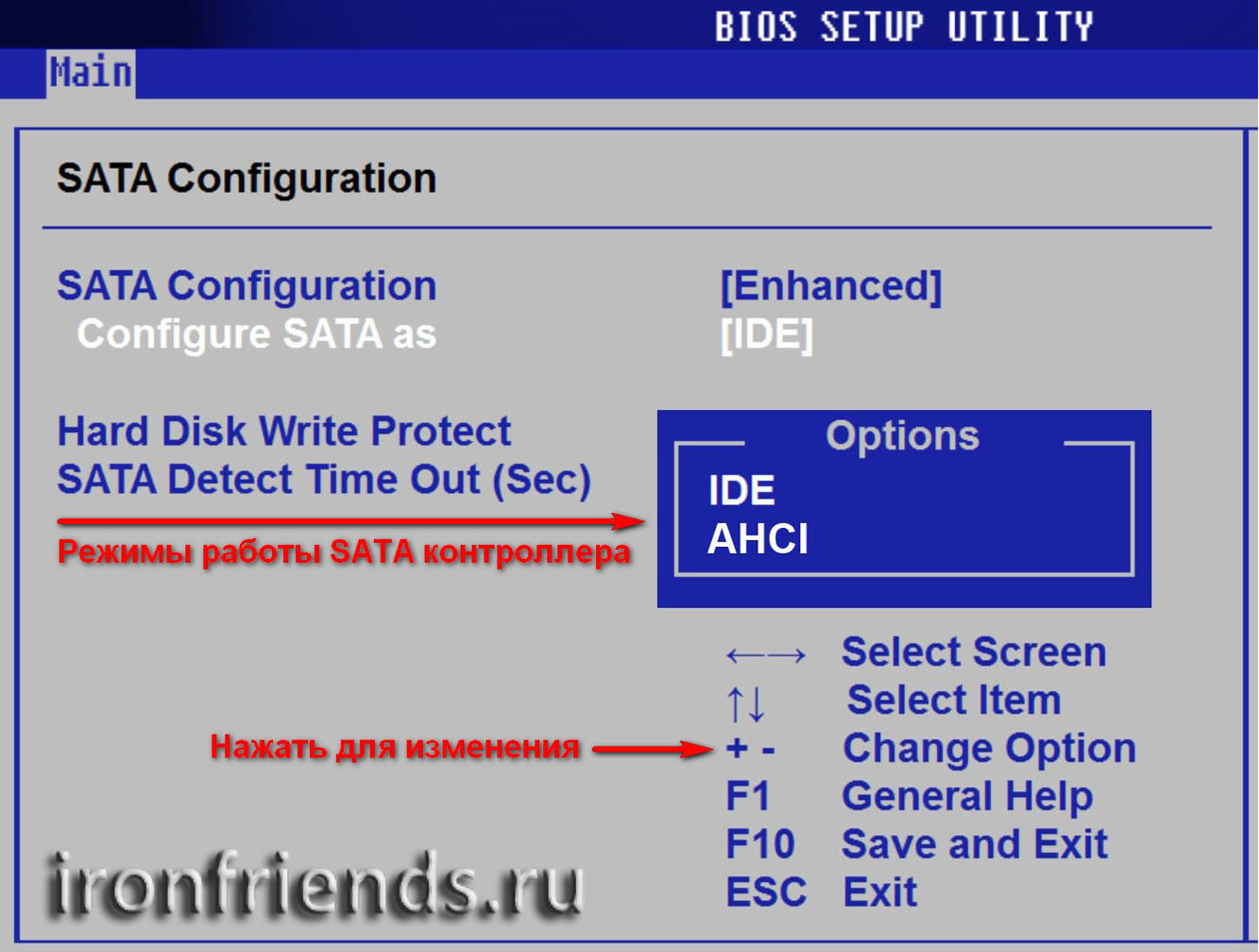
Якщо ви не знаєте як це зробити, читайте про це в статті про налаштування BIOS і UEFI . Це практично не вплине на роботу жорсткого диска. Але якщо у вас SSD, то рекомендується виставити режим AHCI і якщо інсталятор Windows все одно не побачить диск, то скористатися способом, викладеним нижче.
Скачайте з сайту виробника материнської плати або ноутбука драйвер контролера жорстких дисків (SATA AHCI Controller) для вашої версії операційної системи: Windows 7 x64 (64-х розрядна) або Windows 7 x86 (32-x розрядна).
Якщо він має розширення * .exe (Додаток Windows), запустіть його і розпакуйте в чисту папку. Якщо він має розширення * .zip (Стисла zip-папка), розпакуйте його за допомогою контекстного меню (права кнопка миші) або розкрийте як звичайну папку і перетягніть файли в чисту папку. Також розпакування в обох випадках можна виконати за допомогою програми WinRAR, яку ви можете скачати в кінці статті в розділі « посилання ».
Запишіть цю папку на флешку і вставте її перед включенням комп'ютера для установки Windows. При цьому дистрибутив Windows 7 може розташовуватися як на установчому DVD-диску, так і на цій флешці.
Коли дійдете до вікна вибору жорсткого диска, в якому він не відображається, натисніть на кнопку «Завантаження» і вкажіть місце розташування файлів драйвера (папку на флешці).
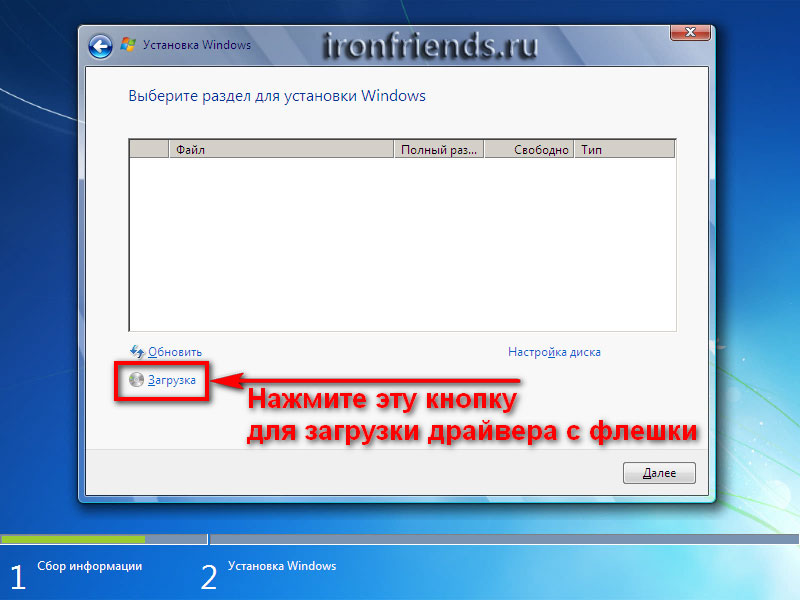
Якщо драйвер підійде, то установник повинен виявити ваш жорсткий диск і він з'явитися у вікні вибору диска для установки. Після цього на диску можна буде створювати розділи і виконувати установку на них Windows.
9. Копіювання та розпакування файлів
Тепер вибираємо «Розділ 2» розміром 100 Гб, на який ми встановлюємо Windows 7 і натискаємо «Далі».
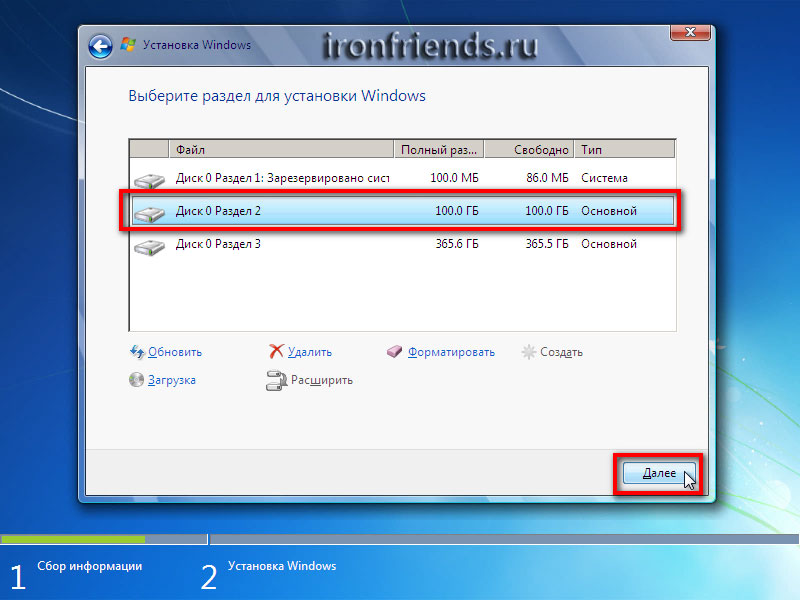
Почнеться копіювання та розпакування файлів, яка займе якийсь час.
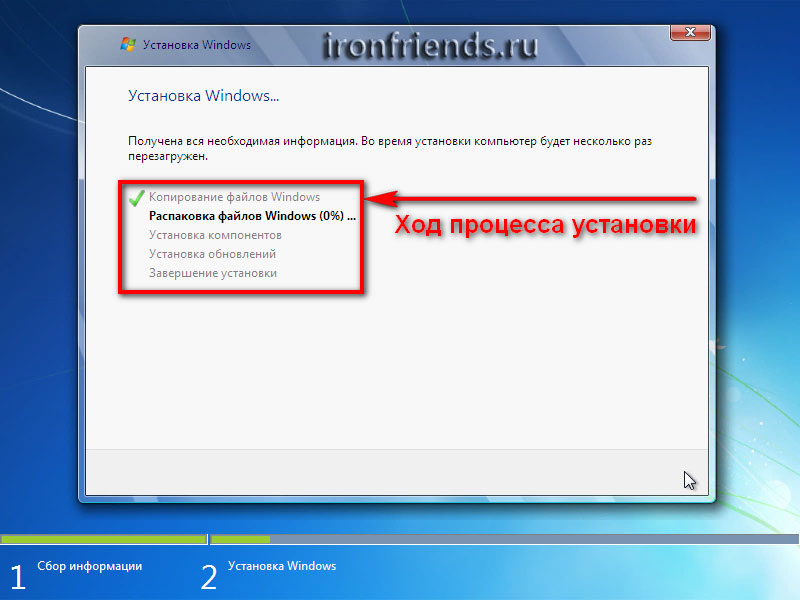
Іноді цей процес може зупинитися на 0% або в будь-якому іншому місці на якийсь час, а потім швидко завершитися. Проявіть терпіння і не чіпайте комп'ютер. Чекати може знадобитися 15-30 хвилин. Якщо після 30 хвилин очікування нічого не відбувається, то швидше за все комп'ютер завис або інсталяційний диск погано читається. Доведеться почати все спочатку і при повторному зависанні, можливо, замінити інсталяційний диск. Також проблема може бути викликана збоями в роботі жорсткого диска, оперативної пам'яті або материнської плати.
Після копіювання та розпакування файлів комп'ютер кілька разів перезавантажиться і продовжиться процес установки, що вимагає участі користувача.
Нагадую, що при появі написи «Press any key to boot from CD or DVD ...», нічого натискати вже непотрібні.
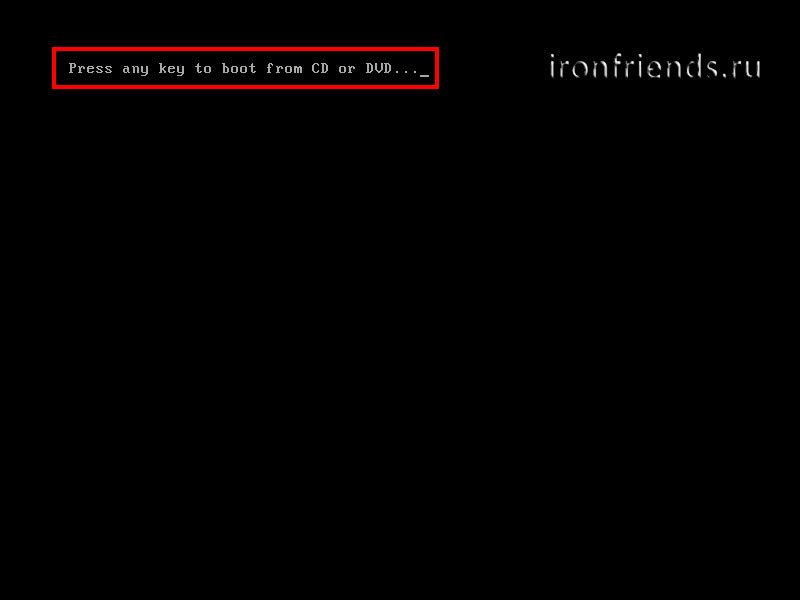
10. Налаштування параметрів Windows 7
Налаштування параметрів Windows 7 починається з введення імені користувача.
10.1. Введення імені користувача та комп'ютера
У наступному вікні потрібно ввести ім'я основного користувача, який буде адміністратором комп'ютера і ім'я комп'ютера в мережі.
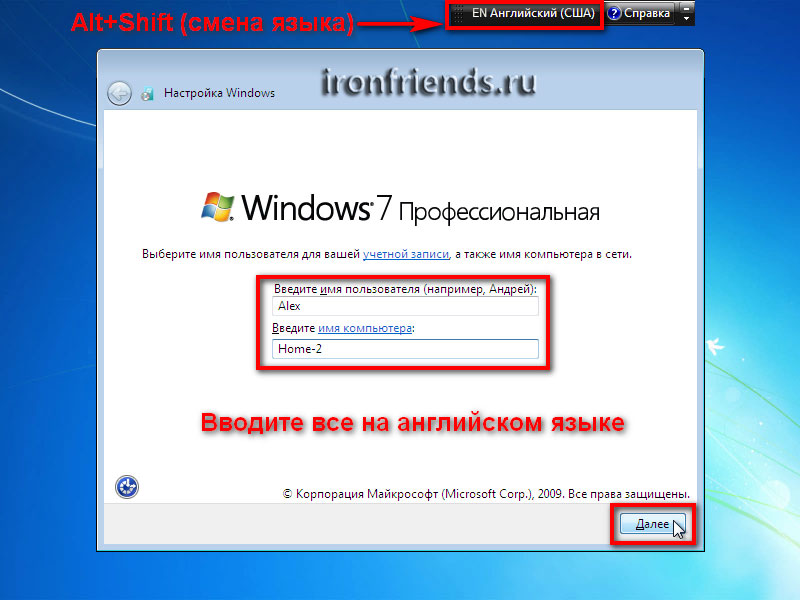
Рекомендую вводити ім'я англійськими літерами без пробілів, так як таку ж назву матиме папка профілю користувача, в яку можуть зберігатися настройки програм та ігор. А деякі, навіть сучасні, програми та ігри не можуть зберігати файли в папки з російськими назвами.
Імена можуть мати великі літери і цифри, а перемикання мови введення проводитися комбінацією клавіш «Alt-Shift».
Що стосується імені комп'ютера, то мої рекомендації ті ж, але в назві можна використовувати дефіс (знак мінус). Наприклад, для основного домашнього комп'ютера, можна дати ім'я PC-1, PK-1 або Home-1, для другого комп'ютера - PC-2, PK-2 або Home-2, для ноутбука - HP, ACER, Samsung і т.п . Якщо у вас вдома кілька ноутбуків, то до імені комп'ютера можна додати ім'я користувача, наприклад, Notebook-Vera або Misha-PC. Так вам буде легше потім орієнтуватися, але в принципі це не має великого значення і ім'я комп'ютера можна завжди поміняти. Врахуйте також, що ім'я користувача і комп'ютера не повинні збігатися.
10.2. введення пароля
У наступному вікні пропонується ввести пароль користувача, ім'я якого вводилося в попередньому вікні, а також підказку до цього паролю на випадок, якщо ви його забудете.
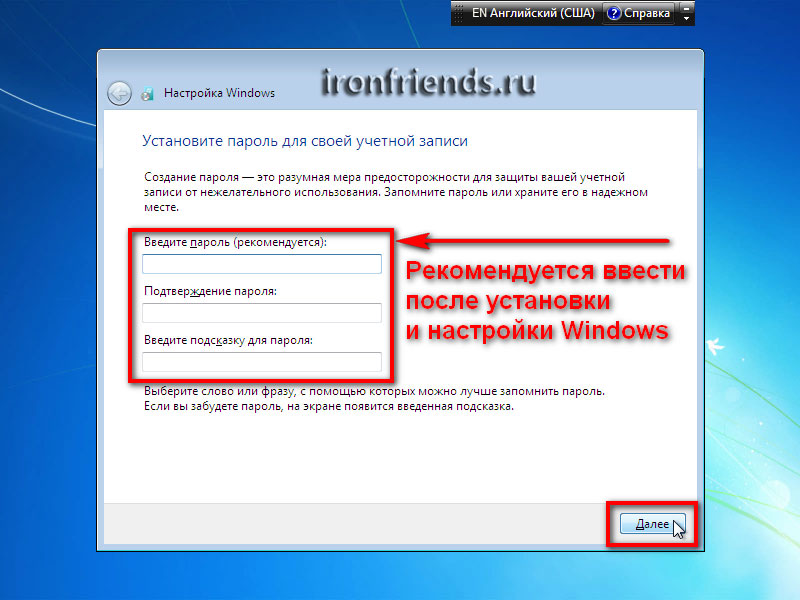
Рекомендую на даному етапі не вводити пароль, так як в процесі настройки комп'ютера він буде не раз перезавантажуватися і ви просто запарити його вводити. Зробити це краще після повної настройки комп'ютера і створення резервної копії системи. В принципі, якщо крім вас користуватися комп'ютером ніхто не буде, вам нема чого приховувати і ви не плануєте обмін файлами по локальній мережі, то пароль можна взагалі не використовувати. В інших випадках використання пароля вкрай бажано і ми поговоримо про це в одній зі статей про налаштування Windows. Зараз просто натисніть «Далі».
10.3. Введення ключа і активація Windows 7
У наступному вікні вам пропонується ввести ліцензійний ключ Windows 7.
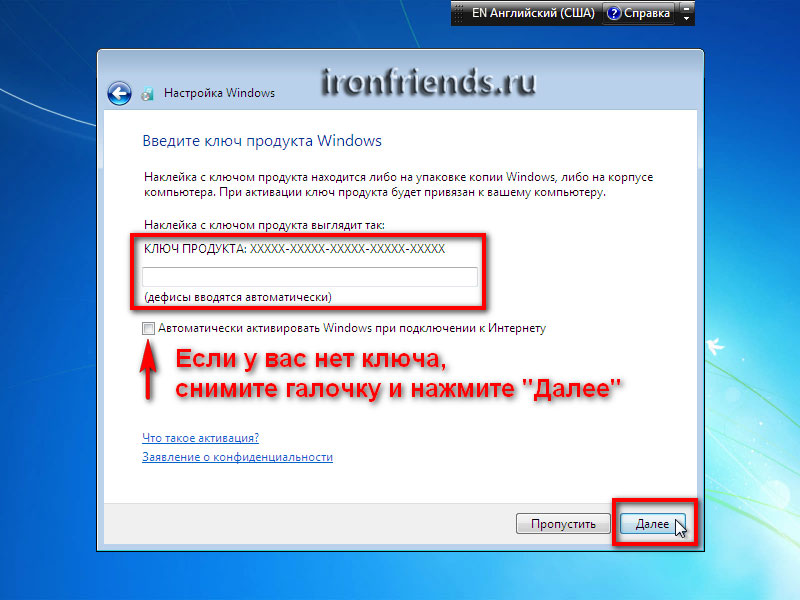
Якщо ви офіційно придбали операційну систему і впевнені, що цей ключ не використовувався на іншому комп'ютері, то введіть 25-значний код вказаний на диску або наклейці-сертифікаті. Галочку «Автоматично активувати Windows при підключенні до Інтернету» в такому випадку можна залишити і натиснути «Далі». Активація відбудеться через 3 дні після першого входу в систему.
Якщо у вас ще немає ліцензійного ключа або ви встановлюєте Windows 7 з ознайомчою метою, то нічого не вводьте. Галочку автоматичної активації в цьому випадку потрібно зняти і натиснути кнопку «Далі». Після установки у вас активується пробний період на 30 днів. Надалі можна його продовжити 3 рази, збільшивши тим самим час ознайомлення з операційною системою до 120 днів.
10.4. Параметри оновлення Windows 7
У наступному вікні потрібно вибрати один з трьох режимів установки оновлень Windows.
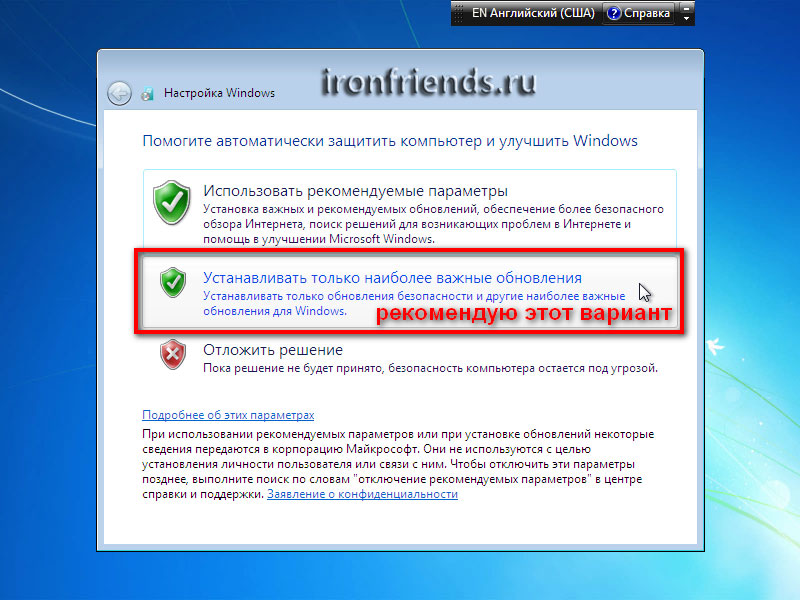
«Використовувати рекомендовані параметри» - автоматично будуть встановлюватися всі важливі та рекомендовані оновлення. До важливих відносяться оновлення безпеки та виправлення помилок. До рекомендованих - оновлення драйверів, програмних компонентів і багато іншого. Більшість фахівців радять використовувати цей режим.
«Встановлювати тільки найбільш важливі оновлення» - автоматично будуть встановлюватися тільки оновлення безпеки та виправлення помилок.
«Відкласти рішення» - не включати автоматичне оновлення, а налаштувати його пізніше в операційній системі.
Від себе хочу сказати, що якщо для вас важливий захист ваших даних і ви не знаєте як захиститися від загроз безпеці в інтернеті, то важливі оновлення встановлювати необхідно. З іншого боку множинні поновлення згодом призводять до уповільнення роботи комп'ютера, а разом з рекомендованими оновленнями в операційну систему встановлюється велика кількість непотрібних компонентів. Якщо ви використовуєте комп'ютер в основному для ігор, у вас добре налаштована безпеку, є резервна копія системи і всіх особистих файлів, то в принципі можна обійтися без оновлень і комп'ютер буде працювати максимально швидко. Але все ж я рекомендую встановлювати хоча б найбільш важливі оновлення.
10.5. Налаштування дати і часу
На наступному кроці пропонується вибрати часовий пояс, дату і час.
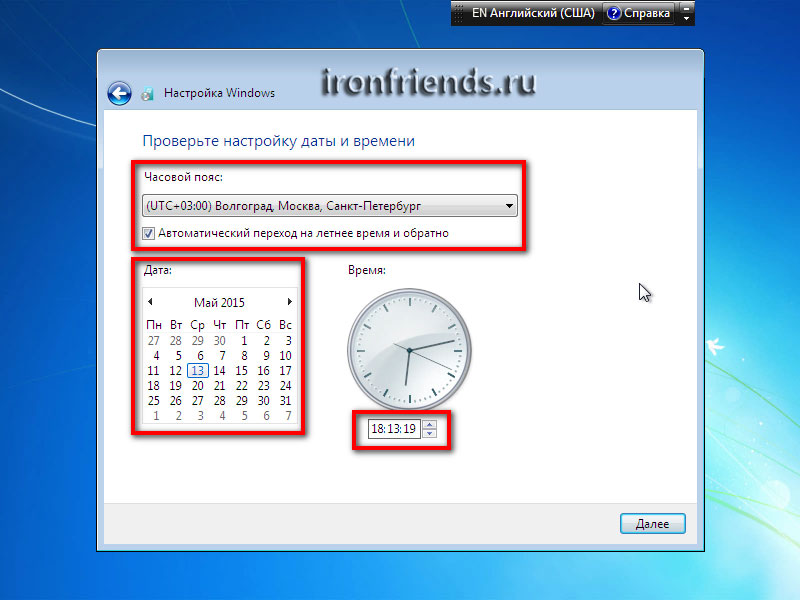
В цьому немає нічого складного і хоча це можна налаштувати після установки системи, краще зробити це відразу. Спочатку потрібно встановити часовий пояс, а тільки після цього час. Якщо вашого населеного пункту немає в переліку часових поясів, то виберете будь-який інший, який перебуває з вами в тому ж часовому поясі, наприклад, для Києва часовий пояс UTC +02: 00 як в Афінах.
Якщо ви живете в Росії, то зніміть галочку «Автоматичний перехід на літній час і назад», так як в Росії переведення часу скасований. В інших випадках керуйтеся прийнятими нормами в вашій країні. Наприклад, в Україні переведення часу все ще діє і галочку потрібно залишити. Годинники комп'ютера будуть переводитися автоматично в потрібний час і день. Натисніть кнопку "Далі".
10.6. Місце розташування комп'ютера
Якщо ваш комп'ютер підключений до мережі і при установці Windows вдалося встановити потрібний драйвер для мережевої карти, то з'явиться вікно «Виберіть поточне місце розташування комп'ютера».
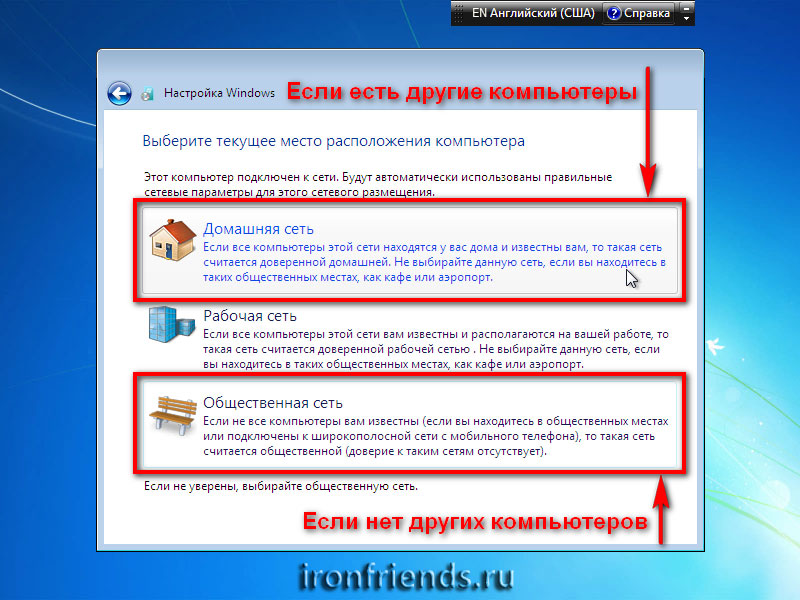
«Домашня мережа» - вибирайте цей пункт, якщо комп'ютер або ноутбук знаходитися зараз у вас вдома, підключений до інтернету через роутер, і ви хочете обмінюватися файлами з іншими домашніми комп'ютерами.
«Робоча мережа» - вибирайте цей пункт, якщо комп'ютер або ноутбук знаходитися зараз у вас на роботі, де є комп'ютерна мережа для обміну файлами з іншими робочими комп'ютерами.
«Громадська мережа» - вибирайте цей пункт, якщо комп'ютер або ноутбук підключений до інтернету кабелем безпосередньо. В такому випадку буде задіяна додаткова захист від атак з інтернету.
10.7. Домашня група
Далі, у разі наявності комп'ютерної мережі, може з'явитися повідомлення про створення або приєднання до домашньої групи Windows.
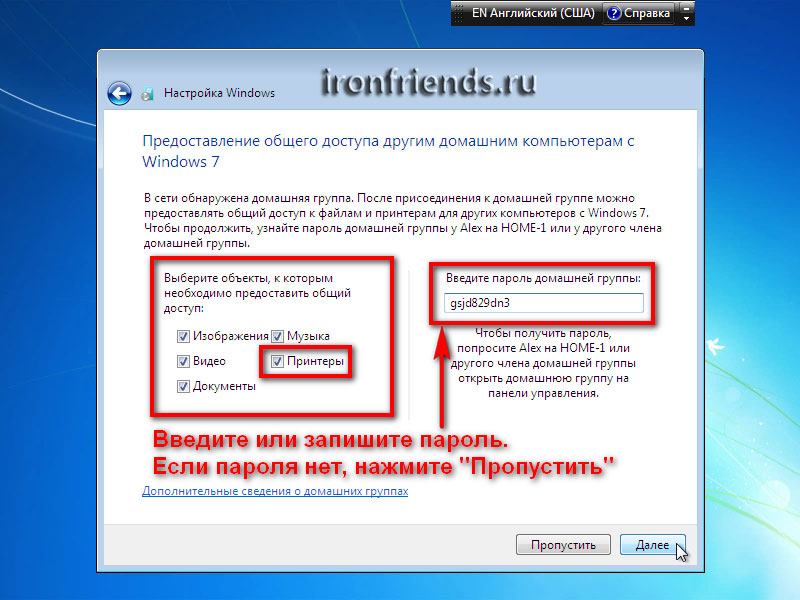
Ця функціональність з'явилася в Windows 7 для спрощення обміну файлами між домашніми комп'ютерами, але в принципі не є необхідною. Вам потрібно поставити галочки до папок з якими типами даних ви хочете надати доступ. Також можна включити загальний доступ до принтера, підключеного до комп'ютера. Можна поставити все галочки, це вам не зашкодить.
Якщо в мережі був виявлений комп'ютер з Windows 7 або вище, то вам запропонують ввести пароль домашньої групи, який можна подивитися на те комп'ютері. Після введення пароля натисніть «Далі». Якщо у вас не дуже багато часу, то пароль можна не вводити і натиснути кнопку «Пропустити», а введення пароля здійснити пізніше.
Якщо домашня група не була виявлена, то вона буде створена на цьому комп'ютері і вам буде надано випадковий пароль. Його можна записати, а можна подивитися потім в Windows в будь-який час. Але краще запишіть або сфотографуйте і натисніть кнопку «Далі».
11. Вхід в систему
Після цього повинен відбутися автоматичний вхід користувача в систему і відобразитися головний екран Windows, званий «Робочий стіл». На цьому установка Windows 7 завершена.
12. Посилання
За посиланнями нижче ви можете завантажити порівняння редакцій Windows 7, дані за обсягами дисків і програму для розпакування драйверів.
тепер потрібно Встановити драйвера , Всі необхідні програми, налаштувати захист від вірусів и зробити резервну копію системи .
Жорсткий диск A-Data Ultimate SU650 240GB
Жорсткий диск Transcend StoreJet 25M3 1 TB
Sandisk Cruzer