Портрет в пустелі - Цветокоррекция в колірному просторі LAB - фотожурнали - Фотошкола Михайла Паніна
- Введення і постановка задачі
- підготовчі моменти
- Принцип побудови LAB колірної моделі в двох словах
- Практична ретуш фотографії. Алгоритм обробки і його побудова
- Тонова корекція пейзажу
- Цветокоррекция пейзажу: збільшення насиченості і «розтягування / розгін» квітів
- Колірна і тонова корекції фігури моделі
- Боротьба з шумом і пара слів про роботу зі smart-об'єктами
- Фінальна корекція
Цією статтею я починаю цикл навчальних статей про практичну ретуші і постобробці зображень. Незважаючи на те, що це перша стаття циклу, мені не хотілося починати з чогось зовсім простого. Хочу торкнутися теми не так часто зустрічається на просторах інтернету або в програмах курсів навчання. І темою даної статті буде обробка портретної фотографії, знятої в пустелі, в колірному просторі LAB. У статті будуть порушені такі теми як робота з кривими в LAB-просторі, колірна і тонова корекція, робота з масками, створення перехресних виділень, робота зі smart-об'єктами.
Введення і постановка задачі
Тож почнемо! Дана фотографія по суті є «тур-фото», знятим в автоматичному режимі на просту камеру Pentax Kx в автоматичному режимі з китовим об'єктивом Pentax 18-55mm F / 3.5-5.6 AL в форматі JPEG (параметри зйомки: 1 / 1000с, f / 9.0 , ISO 200, 18мм).

Від себе хочу відразу зазначити, що автоматика Pentax спрацювала досить непогано: на фото відсутні явні переосвітлення або завали в чорний, тобто відсутні зони з повною втратою інформації, з іншого боку, фотографія виглядає блідою, плоскою і не передає ні настрій, ні світло, ні колір, ні обсяг простору. З цими недоліками ми якраз і поборемося в ході обробки.
підготовчі моменти
Почнемо з боротьби з хроматическими аберації, віньєтування і дісторсией об'єктива. Скористаємося фільтром Filters -> Lens Corrections (Корекція лінзи), тому що фотоапарат і об'єктив досить популярні, фільтр прекрасно спрацює в автоматичному режимі.

Тепер, коли ми компенсували дефекти оптики, залишився ще один невеликий крок, і можна буде починати основну роботу.
За допомогою Healing Brush (Лікує кисть), Spot Healing Brush (Точкова лікує кисть) або Patch Tool (Латка) приберемо сміття в кадрі: пилинки на матриці, якісь неприємні деталі на піску і т.п .. Головне на цьому етапі - стежити, щоб текстура піску не замилювати, а деталі не починали повторюватися.

По завершенні цього останнього підготовчого моменту перейдемо до колірної і тонової корекціям.
Працювати ми будемо в просторі LAB (звичайно, схожого ефекту можна домогтися і в RGB колірної моделі, але практика показує, що для сильних корекцій і більше чистого результату, краще повністю розділити роботу з яскравістю і роботу з кольором) і 16-бітному режимі (для м'якших колірних переходом і для того, щоб уникнути постерізациі при сильних корекціях яскравості).
Принцип побудови LAB колірної моделі в двох словах
Перейдемо в 16-бітний режим: Image -> Mode -> 16 Bits / Channel, і в колірну модель LAB: Image -> Mode -> Lab Color. Хочу звернути увагу, що для досягнення максимально якісного результату краще робити це саме в такій послідовності.
Для тих, хто ще зовсім не знайомий з принципом побудови колірної моделі LAB, хочу сказати, що в LAB, також, як і в стандартній (і ймовірно, найзвичнішою фотографам) моделі RGB, зображення складається з трьох каналів. Але на відміну від RGB-моделі, де R, G, B канали по суті - це щось дуже схоже на чорно-білі варіанти вихідної картинки, як якщо б фотографію знімали на чорно-білу плівку із застосуванням кольорових світлофільтрів (відповідно червоного, зеленого і синього), в моделі LAB вся інформація про яскравість зображення міститься в каналі Lightness (Яскравість), а інформація про квіти - в каналах «a» і «b».
Канали «a» і «b» при цьому виглядають як малоконтрастними зображення, близькі до середньо сірому, який є нульовою / початковою точкою відліку. У каналі «a» міститься інформація про колірні переходах від зелено-ціаністого до червоного, а в «b» - від синього до жовтого. Таким чином, можна провести аналогію між каналами «a» і «b» і роботою з повзунками White Balance (колірної температури) і Tint (відтінку) в RAW-конвертерах: так, наприклад, ніж лівіше повзунок White Balance, чим чорніше зображення каналу « b », тим синє картинка, чим правіше повзунок White Balance, ніж, світліше зображення каналу« b », тим жовтіше картинка.

Практична ретуш фотографії. Алгоритм обробки і його побудова
Загальний алгоритм обробки буде наступний: на початку ми розберемося з яскравістю і контрастом всієї фотографії, потім опрацюємо деталі і посилимо об'ємність об'єктів і в кінці попрацюємо з кольором: збільшимо насиченість і додамо додаткових відтінків - «растянем / розгонимо» контрастні кольори. Хочу зауважити, що в ході надання додаткових обсягів ми не будемо нічого малювати пензликом, а значить наша обробка буде швидкою і максимально природною.
Через те, що в фотографії присутня людина, яка до того ж є найменш освітленим об'єктом, ми умовно розділимо обробку на дві частини: на першому етапі ми опрацюємо фон, не чіпаючи портретованого, а на другому - зробимо обробку моделі (просто справа в тому, що тільки так наш результат зможе вийти ефектним при збереженні загальної природності і органічності кадру.)
Тонова корекція пейзажу
Отже, по порядку. Почнемо з того, що повернемо контраст нашої малоконтрастних зображенні - викличемо шар Curves (криві) і, орієнтуючись по гістограмі (або утримуючи кнопку Alt, поки рухаємо повзунки), в каналі Lightness (яскравість) виставимо точки чорного і білого, щоб наша картинка стала полноконтрастной.

В цілому відразу стало помітно краще, однак людина на фотографії став зовсім-зовсім темним, тому не будемо його «мучити» в ході подальшої обробки пейзажу, поки що закриємо чорною маскою, і повернемося до нього пізніше.
До речі створити маску в формі моделі після такої обробки нам буде дуже просто: в якості заготовки маски ми візьмемо наш яркостной канал (після того як ми застосували криві, він став висококонтрастним), застосуємо його в якості маски до поки що єдиному нашому шару з кривими і доопрацюємо.

Alt + кликнемо на отриману маску, щоб бачити її, скористаємося Levels (рівнями) і збільшимо контраст таким чином, щоб людина на фото став абсолютно чорним, а все інше - білим.

Тепер візьмемо інструмент Lasso (Лассо), в один швидкий розчерк виділимо модель, перевернемо виділення Ctrl + Shift + I або Select -> Inverse (Звернути) і заллємо все сміття білим. На завершення доопрацювання маски розмиємо її, щоб поборотися з піксельним шумом по краях висококонтрастних об'єктів, зробити це можна простим фільтром розмиття по Гауса - Filter -> Blur -> Gaussian Blur, або просто посунувши повзунок Feather (Розтушовування) в панелі масок. На цьому етапі важливо не переборщити, інакше замість м'якого переходу, можуть з'явитися ореоли.

У підсумку, після застосування шару кривих і маски, наша картинка буде виглядати так:

Як видно після підняття загального контрасту права скеля і портретую виглядають занадто темно і кілька плоско (останнє пояснюється тим, що світло на них падає практично тільки відбитий). Підвищимо яскравість і контраст скелі і моделі. Знову створимо коригувальний шар кривих і знову будемо працювати в каналі lightness (Яскравість), рухаючи вліво повзунок точки білого. Наскільки сильно підвищувати яскравість в даному випадку будемо вирішувати, дивлячись не на всю картинку, а тільки на праву скелю, тому що саме для корекції її яскравості і контрасту ми робимо цю операцію.

Тепер для отримання бажаного результату, тобто для того, щоб наше останню дію впливало в кадрі тільки на скелю і модель, нам потрібно все, крім цих двох об'єктів, закрити чорною маскою. І для її створення у нас знову вже майже все готово. Як заготовки маски ми знову візьмемо канал lightness (Яскравість) результуючої картинки,

інвертуємо його і

збільшимо контраст нашої майбутньої маски рівнями, так, щоб чорне став зовсім чорним, фігура моделі стала абсолютно білої, а скеля - білої здебільшого.

Тепер, як і в минулий раз, за допомогою інструменту Lasso (Лассо) швидко виділимо все зайве (тобто, все, крім фігури моделі, правої скелі, і, можливо, каменю поруч з моделлю), після чого заллємо чорним і також, як вже робили раніше, розмиємо отримане дуже невеликим радіусом фільтром Filter -> Blur -> Gaussian Blur (розмиття по Гауса) або пересуванням повзунка Feather (Розтушовування) на панелі масок. Також мені захотілося закрити міський частина скелі праворуч внизу для більшого збереження загальних макрооб'ємів кадру, що було зроблено за допомогою звичайної чорної м'якої кисті великого радіусу. Після всіх цих нескладних маніпуляцій в результаті ми отримали маску виду:

Таким чином, після застосування другої кривої і отриманої маски наше зображення на даному етапі виглядає так:

Третім і останнім кроком при роботі з контрастом і яскравістю ми прорісуем обсяги і піднімемо контраст неба і фону. Створимо ще один шар, що коректує кривих і зігніть криву в яркостном каналі так, щоб вона виявилася максимально вертикальної для тональної зони, відповідної неба і піску. В результаті ми відразу одержимо зображення з прекрасною деталізацією барханів і градієнтом неба, яке до того ж, як видно вже вкотре, послужить прекрасною заготівлею для майбутньої маски.

В даному випадку нам би хотілося створити таку маску, щоб місця, відповідні неба і барханах на фотографії були на ній [масці] світлими, а фігура моделі і скелі - чорними, також чорної на масці б хотілося зробити зону зліва від фігури, де настільки сильне зміна яскравості і контрасту призводить до Пересвіту (колір піску на фотографії в цьому місці зберігається якраз через те, що ми працюємо в просторі LAB, - при роботі в колірній моделі RGB тут був би чисто білий).
Канал lightness (Яскравість) на даному етапі виглядає так:

Як видно, фігура моделі і права скеля вже і так вже чорні, як нам того й хотілося, зона, відповідна неба і барханах світла - теж добре (з деталями маски в світлих зонах ми на цей раз боротися не будемо, інакше на результуючої зображенні ці місця стануть занадто контрастними), а ось із зоною зліва від моделі (вона абсолютно біла) і з лівої скелею (вийшло, що вона строката і контрастна) - проблеми. Вирішувати ці проблеми можна по-різному, можна намагатися комбінувати і змішувати канали, змінювати контраст заготовки і шукати відповідний режим накладення ...
Я ж пропоную використовувати в даному випадку найбільш швидкий (враховуючи, що зона з лівої скелею надзвичайно строката і контрастна, але з явною кордоном, до речі як і зона пересвета зліва від моделі) спосіб.
Почнемо з того, що виділимо ліву скелю і зону зліва від моделі за допомогою інструменту Quick Selection Tool (Швидке виділення), потім для більш точного і акуратного результату скористаємося функцією уточнення кордону Refine Edge. З отриманого виділення створимо маску для нашого шару з кривими і інвертуємо її.

Не варто боятися якихось невеликих неточностей або напівпрозорий на поточному етапі роботи з маскою (до речі, їх у принципі не варто боятися до тих пір, поки ми не почали займатися коллажірованіє), частина з них піде після наступного кроку, частина ми розмиємо при боротьбі з піксельним шумом маски, і та мізерна частина, що залишиться, нітрохи не страшна для наших цілей.
Тепер для завершення роботи зі створення маски нам до нашої поточної заготівлі потрібно додати інформацію каналу lightness (Яскравість) з затемняють ефектом (щоб чорні деталі не змінилися, а на всю білу зону наклалася картинка з каналу lightness (Яскравість)).
Переконавшись, що маска активна, скористаємося функцією Image -> Apply Image (Зовнішній канал). Як застосовуваного шару (Layer) виберемо Merged (тобто, той варіант картинки, який ми бачимо), в якості каналу (Channel) - Lab або Lightness (Яскравість), так як ми працюємо в LAB-просторі, в даному випадку це одне і теж, режим накладення нам підійде Multiply (Множення) або Darken (Заміна темним).
Після натискання на OK наша маска прийме наступний вигляд:

Нам залишиться лише трохи посунути точку чорного, щоб приховати кордон, що виникла по лівій межі фігури моделі і якісь невеликі деталі на правій скелі і, як ми вже робили двічі до цього - трохи подразмить маску. На свій смак, я також трохи затемнив маску в цілому повзунком гами і м'якою підлозі прозорою чорної пензлем додатково затемнив зону праворуч від фігури моделі, щоб візуально вона стала трохи менш деталізована і менше відволікала погляд глядача від, насправді, більш цікавих моделі і брехунів на задньому плані.

Цим ми закінчили роботу з яскравістю і контрастом пейзажу, залишилося попрацювати з кольором і моделлю. Результат і структура шарів на даному етапі виглядають наступним чином:

Цветокоррекция пейзажу: збільшення насиченості і «розтягування / розгін» квітів
Роботу з кольором почнемо з підняття загальної насиченості кадру, для цього створимо ще один шар кривих і однаково збільшимо контраст каналів «a» і «b», зсунувши точки чорного і білого для кожного з них до центру.

Щоб не надто збільшувати насиченість фігури моделі на фото, скопіюємо на даний шар кривих маску, яку створили на самому початку для нашої першої корекції. Просто Alt + перетягнемо її, щоб отримати копію. Але повністю прибирати ефект збільшення насиченості з моделі я не хочу (вийде розбаланс фото по насиченості), тому послаблю її на 60%, посунувши повзунок Density (щільність) в панелі налаштувань маски.

В результаті отримаємо:

В общем-то за кольором тут можна було б зупинитися, якби нашою метою було просто трохи підправити фотографію до презентабельного вигляду, але мені захотілося додати в фотографію додаткових квітів, зробити її більш яскравою і дійсно запам'ятовується, можливо, навіть нагадує чимось кадр з фільму. Головним чином, мені хотілося, щоб колір піску кілька заграв, став злегка відсвічувати більш холодним відтінком далеко на барханах, як якщо б небо давало на нього невеликий колірної рефлекс, і разом з тим в якихось інших місцях, ближче до нас, став « тепліше », теж і зі скелями, захотілося, щоб вони стали трохи поразнообразнее і цікавіше за кольором.
Насправді всі ці колірні переходи вже є в фотографії нам потрібно лише посилити їх так, щоб вони стали видимі, в чому нам і допоможе робота в колірному просторі LAB.
Скористаємося досить відомим «Марсіанським» методом, запропонованим Деном Маргулісом для «розгону / розтягування» квітів і прояви додаткових, «прихованих» відтінків. Створимо ще один шар кривих, скористаємося «пальчиком»  і, знайшовши в піску (адже саме в ньому мені найбільше хочеться «розігнати» кольору) найбільш нейтральне за кольором і яскравості (щодо піску) місце Ctrl + Shift + Кликнемо, поставивши, таким чином, точку на кривій в кожному з каналів. Тепер в каналах «a» і «b» будемо пересувати повзунок чорного або білого (в залежності від того, до якого ближче виявиться точка) до центру гістограми, приблизно до її підніжжя (з протилежного боку крива до цього часу зіллється з кордоном робочої області приблизно на чверть).
і, знайшовши в піску (адже саме в ньому мені найбільше хочеться «розігнати» кольору) найбільш нейтральне за кольором і яскравості (щодо піску) місце Ctrl + Shift + Кликнемо, поставивши, таким чином, точку на кривій в кожному з каналів. Тепер в каналах «a» і «b» будемо пересувати повзунок чорного або білого (в залежності від того, до якого ближче виявиться точка) до центру гістограми, приблизно до її підніжжя (з протилежного боку крива до цього часу зіллється з кордоном робочої області приблизно на чверть).

В результаті наших маніпуляцій отримаємо абсолютно отруйні, інопланетні, але, разом з тим, дуже цікаві кольори. Щоб результат можна було використовувати, зменшимо Opacity (Непрозорість) нашого поточного шару з кривими до 18%, а на самі криві скопіюємо всю ту ж нашу маску з самого першого шару.
Наша фотографія і структура шарів на поточному кроці:

Колірна і тонова корекції фігури моделі
Тепер, коли з пейзажем ми повністю закінчили, перейдемо до моделі. Тут все буде досить швидко. Маска для фігури моделі у нас вже готова, тому створивши ще один шар з кривими, просто скопіюємо її з попереднього шару і інвертуємо. Крива тонової корекції в каналі lightness (Яскравість) буде максимально простий, по суті просто повернемо контраст області моделі, пересунувши повзунок точки білого (на свій смак, я потім ще трохи підтягнув криву вниз в центральній зоні).

З кольором буде трохи цікавіше, в процесі роботи можна переборщити, тому, щоб була можливість зменшити непрозорість, створимо ще один шар з кривими, скопіюємо маску з попереднього шару і зробимо в каналах «a» і «b» такі маніпуляції: збільшимо контраст, зсунувши повзунки точки чорного і білого рівномірно до центру (в кожному з каналів) і створивши точку по центру кривої (також в кожному з каналів), будемо трохи зрушувати її вліво і вправо таким чином, щоб нам сподобався тон кольору, також, тому що , на мій погляд, спочатку він досить мулових червоний, в каналі «b» посунемо, повзунок точки чорного додатково трохи ближче до центру, щоб крива в правій частині, трохи прогнулася до верху і фігура моделі (а в першу чергу - особа) стала трохи жовтіше.

Як і прогнозувалося, результат виявився трохи більш насиченим, ніж мені хотілося б, тому зменшимо Opacity (Непрозорість) даного шару до 77%.
Оцінюючі результат, я прийшов до висновка, що, з Огляду на, что фігура моделі освітлена Виключно відбітім світлом, з контрастом и яскравістю я також передавши куті меду, тому згрупуємо (Ctrl + G) два шари, что відповідають за корекцію моделі, и зменшімо непрозорість отріманої групи до 80%. Робиться це для того, щоб непрозорість шару кривих, що відповідають за колір також зменшилася в уже встановленої пропорції до корекції яскравості і контрасту).
У підсумку на поточному кроці отримаємо наступний результат і структуру шарів:

Боротьба з шумом і пара слів про роботу зі smart-об'єктами
Тепер, коли фотографію можна вважати готовою, залишилося зробити пару завершальних штрихів: поборотися з шумом, що проявився в ході збільшення контрасту, насиченості і «розгону / розтягування» кольорів (все-таки внутрішньокамерний JPEG є внутрішньокамерний JPEG), додатково підсилити градієнт на небі і ще трохи «розтягнути / розігнати» кольору на скелях. Останнє, хочу зауважити, варто робити вже після боротьби з шумом, так як інакше він стане ще сильніше, і боротися з ним без сильної втрати якості і деталізації фотографії буде вже складно.
Для боротьби з шумом нам буде потрібно використовувати фільтр-шумодав, вбудований в Adobe Photoshop, або плагін стороннього виробника. Так чи інакше використовувати фільтри ми можемо або стосовно до шару (що було б вкрай небажано, адже ми хочемо, щоб алгоритм нашої обробки був Недеструктивні, повністю оборотним і перенастроювати), або до смарт-об'єкта, що ми і зробимо.
Виділимо всі наші шари, включаючи фоновий, кликнемо на них правим кліком і виберемо Convert to Smart Object (Конвертувати в смарт-об'єкт).
Після цього вже безпосередньо для боротьби з шумами скористаємося фільтром-плагіном Imagenomic Noiseware Professional. Як пресету виберемо Landscape (пейзаж), тому що саме пейзаж займає більшу частину нашої фотографії та тому цей пресет зберігає максимум корисної дрібної деталізації.

На мій смак, фільтр при використанні базових установок пресету, все ж, дуже сильно бореться з шумом, тому можна або налаштувати його більш точно (у Noiseware Professional безліч налаштувань), або просто зменшити інтенсивність його впливу.
Для цього два рази кликнемо на значок  праворуч від назви нашого фільтра і в меню задамо значення Opacity (Непрозорість) в районі 70%.
праворуч від назви нашого фільтра і в меню задамо значення Opacity (Непрозорість) в районі 70%.

Хочу зауважити, що в даному конкретному випадку альтернативним способом зменшити інтенсивність впливу фільтра можна було б також за допомогою використання маски smart-фільтрів, проте в разі застосування до smart-об'єкту більшого числа фільтрів, ніж один, вона буде зменшувати інтенсивність впливу для всіх них однаково . На відміну від цього описаний вище метод дозволяє задати Opacity (Непрозорість), а при необхідності, і режим накладення індивідуально для кожного фільтра, застосованого до smart-об'єкту.
У підсумку, після шумозаглушення результат на даному етапі виглядає так:

Фінальна корекція
Тепер все, що нам залишилося, перед тим як зберегти підсумковий готовий варіант фотографії на диск (до речі, хоча в нових версіях Photoshop і є функція автозбереження, не забувайте періодично зберігатися вручну), - це, як ми і збиралися ще трохи додатково підсилити насиченість і «розтягнути / розігнати» кольору на скелях.
Як і минулого разу, для вирішення цього завдання, створивши шар Curves (Криві) скористаємося «Марсіанським» методом. Різниця буде лише в тому, що, тому що я не хочу дуже сильно збільшувати насиченість червоно-зеленої гами, в каналі «a» наші зміни будуть трохи м'якшими, і точку білого в ньому ми посунемо лише чуть-чуть, не чекаючи, поки крива торкнеться кордону робочої області з протилежного боку.

В результаті ми отримаємо ось таку, і справді, інопланетну картину:

Для того щоб сконцентрувати дію даної корекції на скелях і посилити колірної градієнт на небі створимо маску. За допомогою інструменту Quick Selection Tool (Швидке виділення) виділимо скелі, трохи уточнимо кордону отриманого виділення функцією Refine Edge (Уточнення кордону). Після цього перевернемо виділення Ctrl + Shift + I або Select-> Inverse (Звернути) і, зробивши поки що все ще білу маску нашого шару з кривими активної, скористаємося функцією Image-> Apply Image (Зовнішній канал). Параметри настроєм таким чином, щоб в зоні нашого виділення з'явився фрагмент каналу lightness (Яскравість) нашої підсумкової картинки.

Тепер щоб зробити фігуру моделі абсолютно чорної і проявити градієнт на небі, скористаємося рівнями.

Скинемо виділення Ctrl + D або Select-> Deselect (Скидання виділення). Щоб фотографія в результаті виглядала гармонійно, наш коригувальний шар повинен все ж трохи діяти і на модель, тому вже звичним нам інструментом швидкого виділення Quick Selection Tool прямо на масці виділимо фігуру моделі (зробити це буде надзвичайно легко, настільки вона контрастна), знову скористаємося рівнями , трохи підведемо рівень чорного і зробимо, таким чином, фігуру моделі на масці трохи світліше, після чого не забудемо скинути виділення.

Опціонально (це вже так критично, тому що ми працюємо вже з кольором, а не з яскравістю / контрастністю, але все ж бажано) маску так само, як і до цього, можна трохи подразмить фільтром розмиття по Гауса Filter-> Blur- > Gaussian Blur або трохи посунувши повзунок Feather (Розтушовування) в панелі масок.
Завершальним етапом зменшимо Opacity (Непрозорість) нашого шару коригуючого шару, так щоб інтенсивність впливу була помірною і результат нам подобався, в моєму випадку - до 22%.
Фінальний результат:

Ось такий ефектний результат у наc вийшов: ми практично «ніякої» фотографії повернули контраст і яскравість, акуратно пропрацювали деталі, збільшили загальну об'ємність кадру і насиченість кольорів, а також додали драматизму і зробили кольору нудною пустелі більш виразними і цікавими.
Тих, кому раптом здалося, що все це дуже довго, поспішаю здивувати, що на подібну обробку кадру при належній вправності витрачається не більше 10-15 хвилин і це ще при тому, що основний час ми витрачаємо на роздуми про те, що ми власне хочемо зробити з кадром.
Ну а тих, кому подібний матеріал поки що ще здається занадто складним, порадую, що найближчі кілька статей будуть трохи коротше, крапельку простіше, і, звичайно, ви обов'язково зможете використовувати отримані знання і прийоми при обробці своїх фотографій!
© Стів Ласмін, вересень 2013
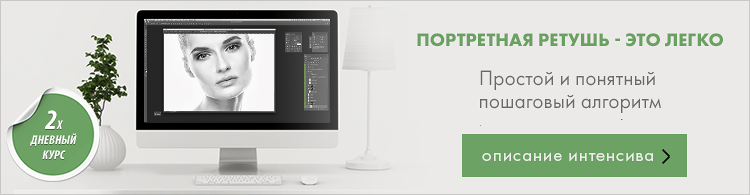
Якщо Вам сподобався цей матеріал, то ми будемо раді, якщо Ви поділитеся їм зі своїми друзями в соціальній мережі:
фотожурнали / Уроки ретуші і постобробки / «Портрет в пустелі». Цветокоррекция в просторі LAB
Теги до статті: Стів Ласмін , постобработка , урок , Adobe Photoshop , корекція , LAB
Дата: 2013-09-01 | Переглядів: 43272